The Graphical HUD is a new visual HUD that comes with Holdem Manager 3. You can enable it from the tray icon right click menu by selecting "Use Graphical HUD" option.
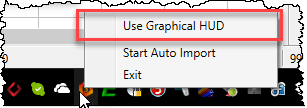
*Please note that at this time it works best with the centered preferred seating option. [h2]Supported Sites:[/h2] - The Graphical HUD supports the default theme on all supported sites. [h2]Supported Games:[/h2] - Graphical HUD currently works on cash and tournament tables, but not at Zoom tables [h2]The Graphical HUD is made of two main parts:[/h2]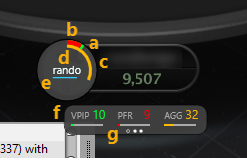
The circle part of the HUD shows main 3 stats: VPIP (a), PFR (b) and Aggression %(c) together with players Name (d) and blue line for number of hands (e).
In addition to the circle, there is another element called the Stat Line (f). In here you can see stat values expressed in percentages. There are few different stats available and you can switch between them using page buttons (circles/dots) at the bottom (g).
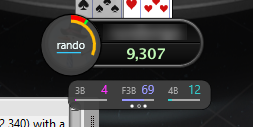
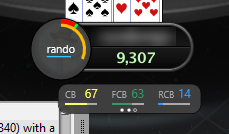 [h2]Taking Notes:[/h2]
[h2]Taking Notes:[/h2]
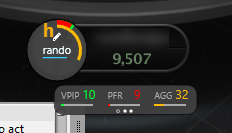
To take a note on a player, mouse over the circle HUD and click on the pen icon (h). That will open the Note editor where you can save the note. [h2]Moving HUD:[/h2] You can move panels around by holding the right mouse button while you drag the mouse. [h2]To hide the Stat Line:[/h2]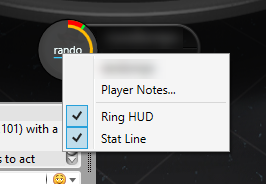
You can right click anywhere on the HUD to open the menu that allows you to turn off/on HUD elements and also open the Player Notes Editor.
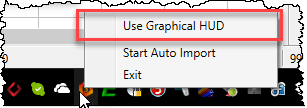
*Please note that at this time it works best with the centered preferred seating option. [h2]Supported Sites:[/h2] - The Graphical HUD supports the default theme on all supported sites. [h2]Supported Games:[/h2] - Graphical HUD currently works on cash and tournament tables, but not at Zoom tables [h2]The Graphical HUD is made of two main parts:[/h2]
The circle part of the HUD shows main 3 stats: VPIP (a), PFR (b) and Aggression %(c) together with players Name (d) and blue line for number of hands (e).
In addition to the circle, there is another element called the Stat Line (f). In here you can see stat values expressed in percentages. There are few different stats available and you can switch between them using page buttons (circles/dots) at the bottom (g).
To take a note on a player, mouse over the circle HUD and click on the pen icon (h). That will open the Note editor where you can save the note. [h2]Moving HUD:[/h2] You can move panels around by holding the right mouse button while you drag the mouse. [h2]To hide the Stat Line:[/h2]
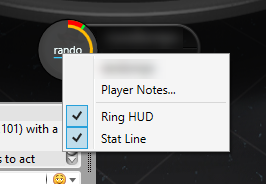
You can right click anywhere on the HUD to open the menu that allows you to turn off/on HUD elements and also open the Player Notes Editor.
New and improved HM3 FAQ system:
https://kb.holdemmanager.com/
Backup & Reset HUD to Default HUD:
https://kb.holdemmanager.com/knowledge-base/article/backup-reset-current-hud-to-default-hud
Sometimes certain settings (or [url=#asterisk]HM3 updates to the default HUD profiles[/url]) can cause HUD issues or HUD crashes. To rule out the HUD files being corrupt, or a non default setting causing the issue, backup the HUD settings and restore them back to the default. Once this is done you can always restore your previous HUD settings so they will not be lost.
If your HUD is not updating properly or crashing:
[anchor=asterisk]*[/anchor]We will occasionally release an update to our default HUDs that may require you to manually reset them to default if you have customized any of the default HUD profiles. We recommend that if you are going to customize any of the default HUD Profiles you duplicate the profile and give it a unique name so updates to existing default profile names won't cause you to lose your edits.
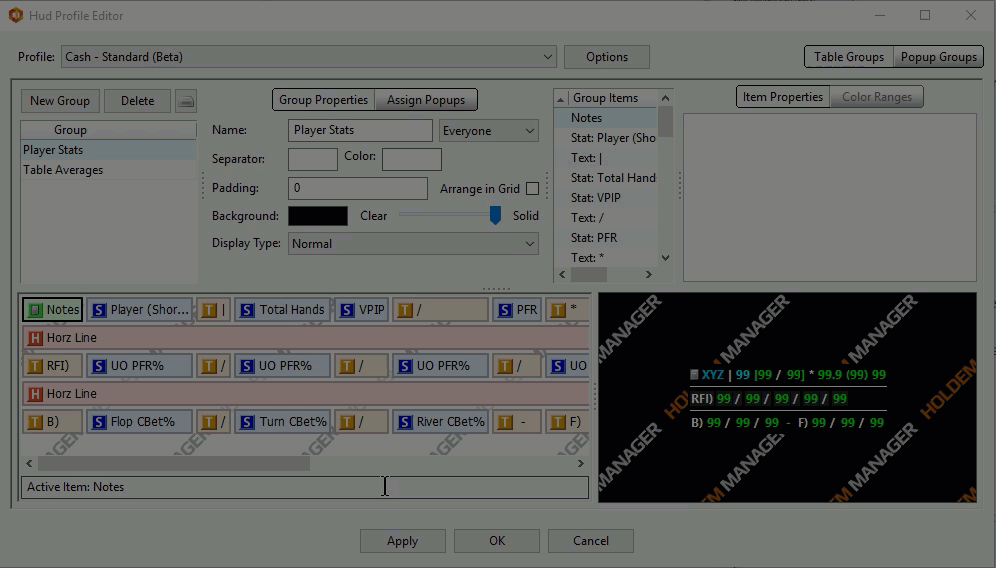
https://kb.holdemmanager.com/
Backup & Reset HUD to Default HUD:
https://kb.holdemmanager.com/knowledge-base/article/backup-reset-current-hud-to-default-hud
Sometimes certain settings (or [url=#asterisk]HM3 updates to the default HUD profiles[/url]) can cause HUD issues or HUD crashes. To rule out the HUD files being corrupt, or a non default setting causing the issue, backup the HUD settings and restore them back to the default. Once this is done you can always restore your previous HUD settings so they will not be lost.
If your HUD is not updating properly or crashing:
- HUD > HUD Editor > Profile: (Select the HUD you wish to export/backup) > Options > Export Profile. This will open the Choose File to Save dialog where you can choose a file name and location you will remember later.
- HUD > HUD Editor > Profile: (Select the HUD you wish to reset) > Options > Replace Current with Default > Select the default HUD you wish to replace it with). See GIF image below.
- If you still have the same problems with the default HUD profile you can restore your customized profile via the HUD > HUD Editor > Options > Import menu by choosing the file you exported in step 1 above.
[anchor=asterisk]*[/anchor]We will occasionally release an update to our default HUDs that may require you to manually reset them to default if you have customized any of the default HUD profiles. We recommend that if you are going to customize any of the default HUD Profiles you duplicate the profile and give it a unique name so updates to existing default profile names won't cause you to lose your edits.
- If our release notes prompt you to update our default HUD profiles: HUD > HUD Editor > Profile: (Select the HUD you wish to reset) > Options > Replace Current with Default > (Select the default HUD you wish to replace it with).
- This will need to be done with all of the default HUD Profile:'s for the new HUD functionality to work properly. See GIF image below.
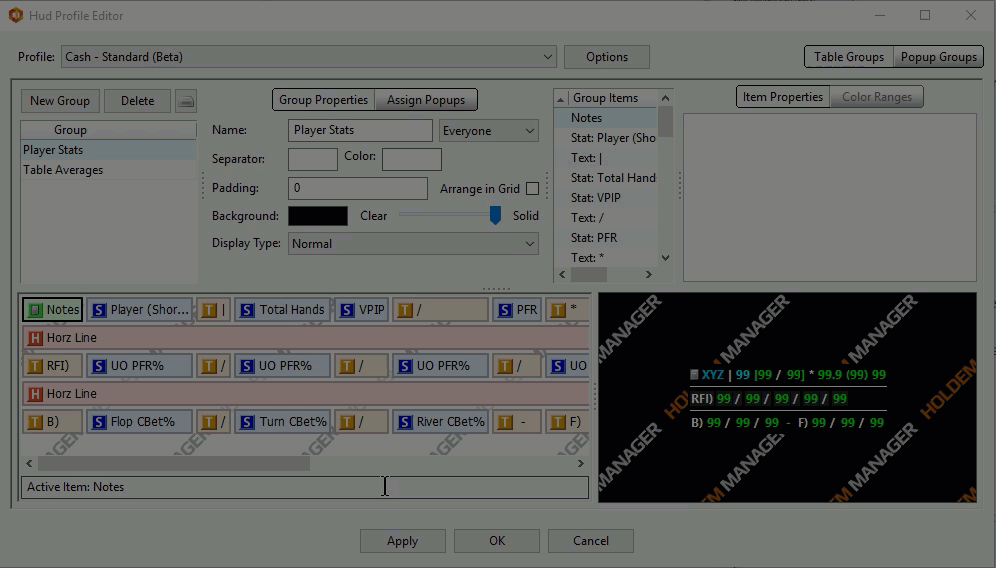
New and improved HM3 FAQ system:
https://kb.holdemmanager.com/
What is HUD Only Mode FAQ:
https://kb.holdemmanager.com/knowledge-base/article/what-is-hud-only-mode-hm3-system-tray-icon
The new HUD Only Mode allows you to close Holdem Manager 3 while you are playing live and hands will still import into your database allowing you to use a fully functional HUD with Holdem Manager 3 closed.
When Holdem Manager 3 is in HUD Only Mode, a HM3 icon will be in your computer's system tray. This allows HM3 to use minimal PC resources while still providing a fully functional HUD.
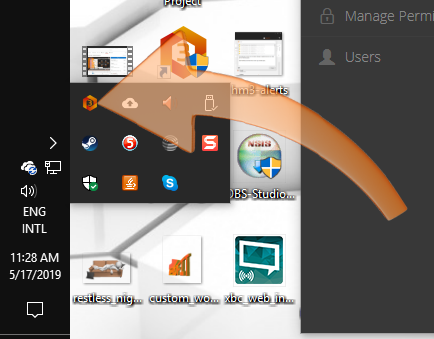
[h1]HM3 System Tray Icon Functions[/h1] Right Clicking the HM3 icon in the system tray will:
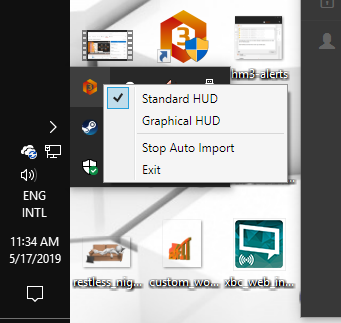
https://kb.holdemmanager.com/
What is HUD Only Mode FAQ:
https://kb.holdemmanager.com/knowledge-base/article/what-is-hud-only-mode-hm3-system-tray-icon
The new HUD Only Mode allows you to close Holdem Manager 3 while you are playing live and hands will still import into your database allowing you to use a fully functional HUD with Holdem Manager 3 closed.
Maybe your computer is old and tired, this will speed up the overall performance on older computers.
When Holdem Manager 3 is in HUD Only Mode, a HM3 icon will be in your computer's system tray. This allows HM3 to use minimal PC resources while still providing a fully functional HUD.
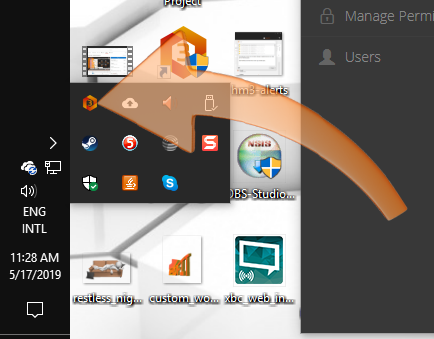
[h1]HM3 System Tray Icon Functions[/h1] Right Clicking the HM3 icon in the system tray will:
- Allow you to switch between the Standard & Graphical HUD.
- Completely stop Auto Importing Hands.
- Exit will remove the HM3 system tray icon until you restart HM3.
- Note: Hands will stop importing and your HUD will not be displayed if you Exit or remove the HM3 icon from your system tray.
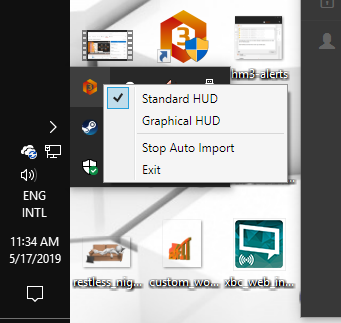
New and improved HM3 FAQ system:
https://kb.holdemmanager.com/
HM3 HUD Editor FAQ:
https://kb.holdemmanager.com/knowledge-base/article/hud-editor
Customize your HUD (Heads-Up Display) to add and remove stats from the Default HUD's. Customizing your HUD just how you like it will give you all the poker stat information you need right on a live table.
- [url=#new]HM3 provides new & updated default HUD's & Popups for each game type[/url]
- [url=#switch]Switch HUD's directly from a live table[/url]
- [url=#customize]Customize every aspect of your HUD & Popup[/url]
- [url=#import]Import & Export HUD's (Good for sharing between friends)[/url]
[h1][anchor=new]New Default HUD's & Popups[/anchor][/h1] [h2]Default HUD Samples[/h2]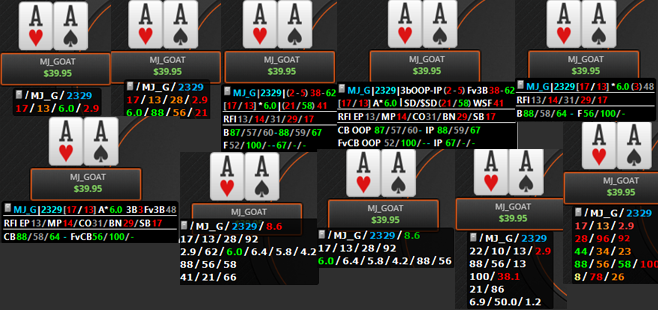
[h2]New Default Popups[/h2] Popups are accessed by clicking a HUD stat while playing poker. There are new Cash and Tournament popups in Holdem Manager 3. The new Cash popups are found in the 'HM3 Standard' and 'HM3 Advanced' HUD profiles, and the new Tournament popup is found in the 'HM3 Standard' HUD profile.
The new HM3 Cash popup is broken down by Preflop Action:
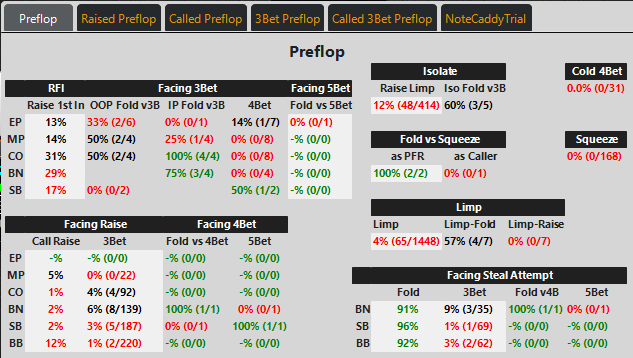
[h2]Cash Popup from HM2[/h2]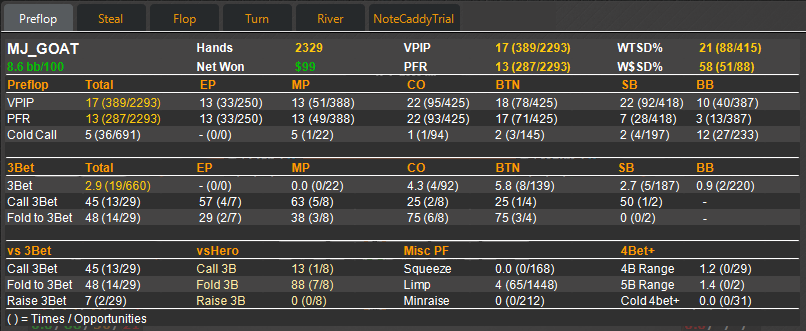
[h2]New Tournament Popup[/h2]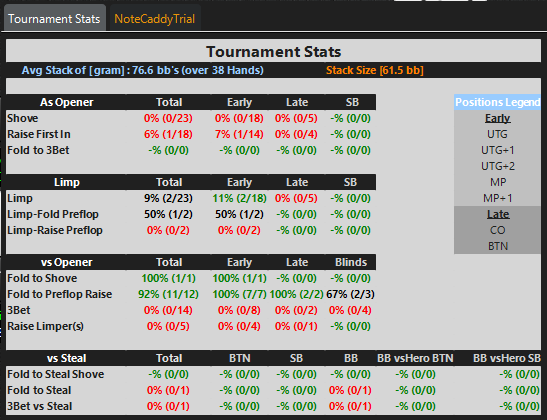
[h1][anchor=switch]Switch HUD's On Live Table[/anchor][/h1] Quickly switch between HUD's on a live table by clicking the HUD Settings HUD Element shown below (1).
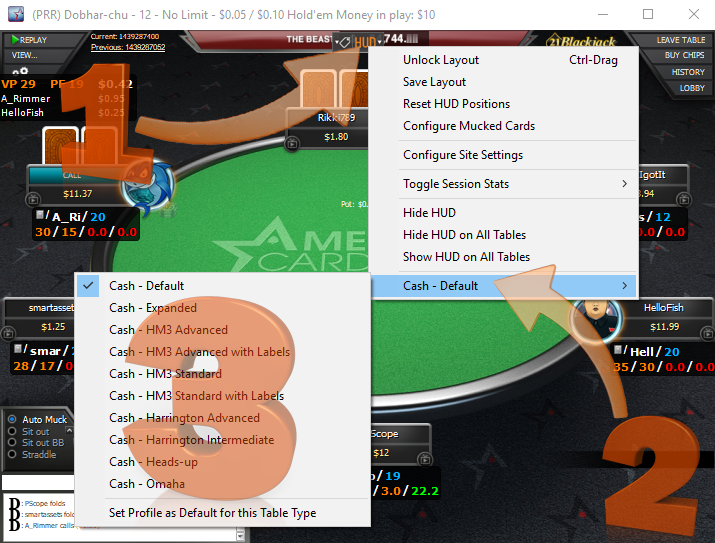
[h1][anchor=customize]Customize Every Aspect Of Your HUD & Popup[/anchor][/h1] Customize your HUD just how you want it. If you need more than what the HM3 default HUD's offer, consider customizing one of the default HUD's to make it your own.
With so many options involved with HUD Customization, review videos to find the exact HUD information you are looking for.
Get started editing HUD's and Popups by clicking HUD > HUD Editor to open the main HUD Editor.
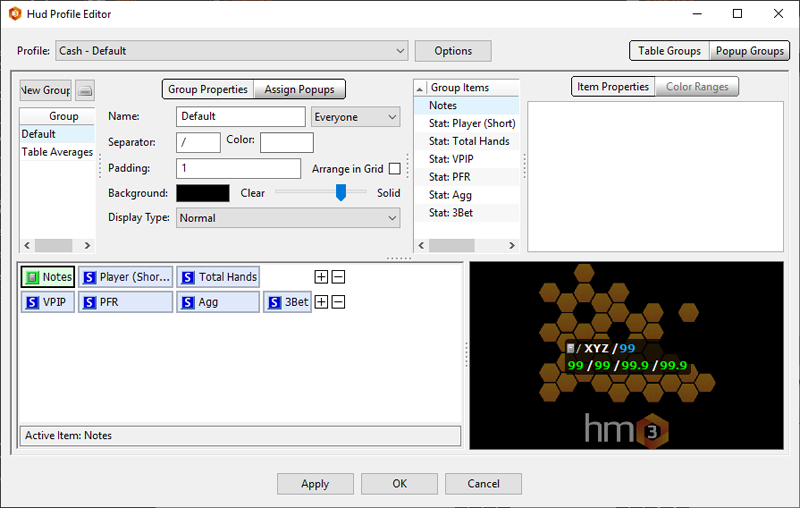
[h1][anchor=import]Import & Export HUD's[/anchor][/h1] When you're in the Main HUD Profile Editor, click the Options Button to bring up the following:
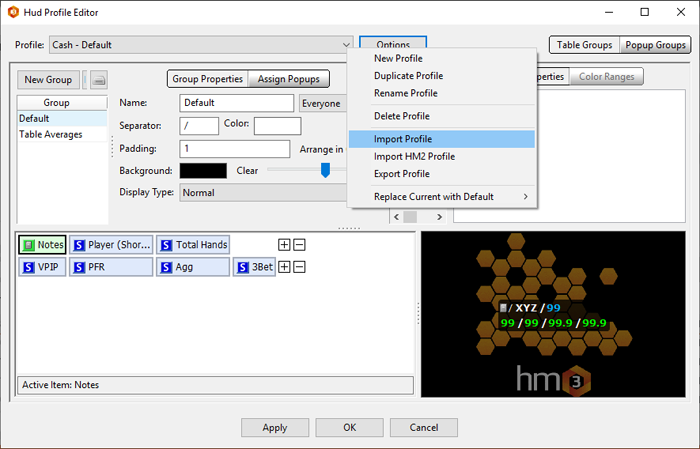
Export Profile will export the currently selected HUD Profile while Import Profile will import a HM3 HUD that you have previously saved. You can even import HUD's from HM2 here.
https://kb.holdemmanager.com/
HM3 HUD Editor FAQ:
https://kb.holdemmanager.com/knowledge-base/article/hud-editor
Customize your HUD (Heads-Up Display) to add and remove stats from the Default HUD's. Customizing your HUD just how you like it will give you all the poker stat information you need right on a live table.
- [url=#new]HM3 provides new & updated default HUD's & Popups for each game type[/url]
- [url=#switch]Switch HUD's directly from a live table[/url]
- [url=#customize]Customize every aspect of your HUD & Popup[/url]
- [url=#import]Import & Export HUD's (Good for sharing between friends)[/url]
[h1][anchor=new]New Default HUD's & Popups[/anchor][/h1] [h2]Default HUD Samples[/h2]
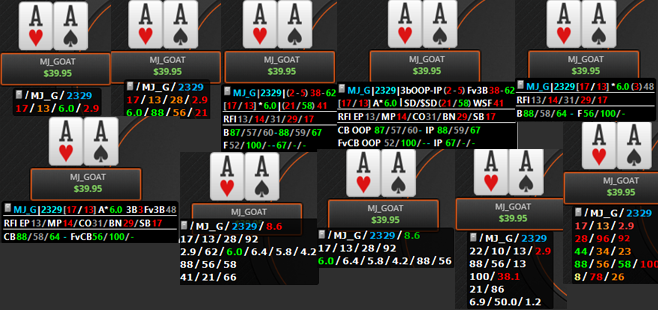
[h2]New Default Popups[/h2] Popups are accessed by clicking a HUD stat while playing poker. There are new Cash and Tournament popups in Holdem Manager 3. The new Cash popups are found in the 'HM3 Standard' and 'HM3 Advanced' HUD profiles, and the new Tournament popup is found in the 'HM3 Standard' HUD profile.
The new HM3 Cash popup is broken down by Preflop Action:
- Raised
- Called
- 3Bet
- Called 3Bet
Suggested Use: Click the corresponding preflop action of the villain and all relevant stats are presented. Of course you could always customize these popups just how you want them by editing them in the Popup Editor. (Video)
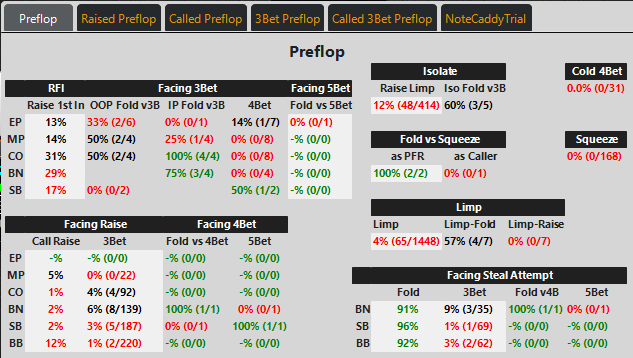
[h2]Cash Popup from HM2[/h2]
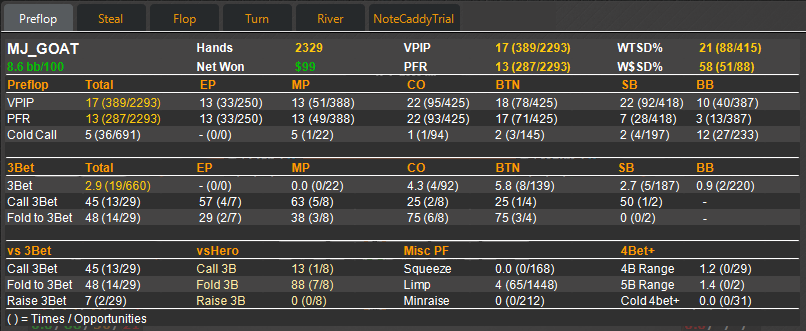
[h2]New Tournament Popup[/h2]
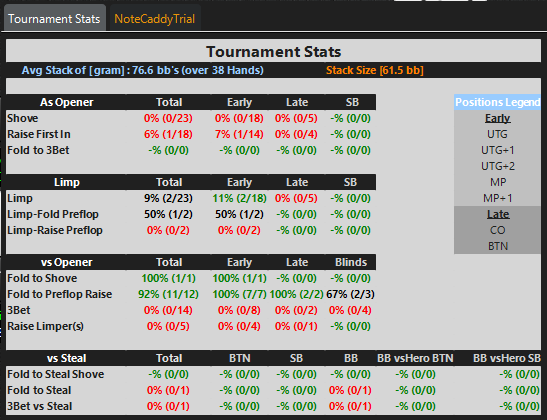
[h1][anchor=switch]Switch HUD's On Live Table[/anchor][/h1] Quickly switch between HUD's on a live table by clicking the HUD Settings HUD Element shown below (1).
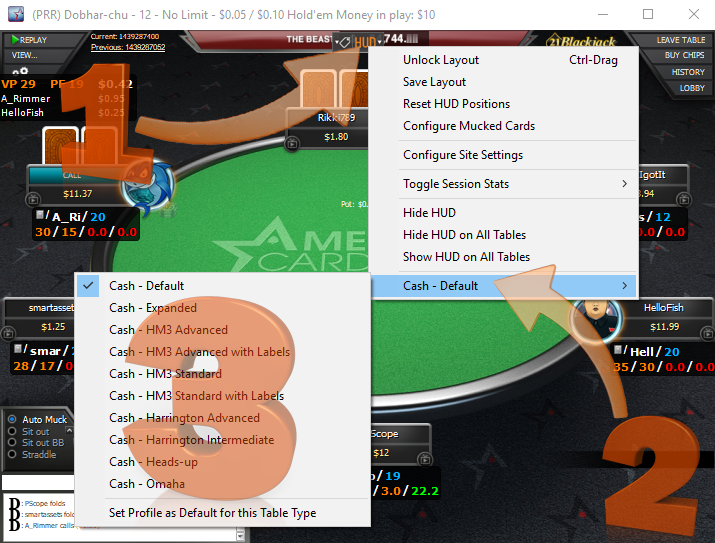
- Opens HUD Settings on live tables
- Click here to show all HUD's available to you
- Select a new HUD
Note: To load the newly selected HUD for the table type, go back into HUD Settings and select "Set Profile as Default for this Table Type". When you open a new table of this table type, HM3 will load the new HUD we just selected.
[h1][anchor=customize]Customize Every Aspect Of Your HUD & Popup[/anchor][/h1] Customize your HUD just how you want it. If you need more than what the HM3 default HUD's offer, consider customizing one of the default HUD's to make it your own.
With so many options involved with HUD Customization, review videos to find the exact HUD information you are looking for.
(Video) HUD Overview
(Video) HUD Profile Editor Explained
(Video) Popup Editor Explained
(Video) Advanced Settings - HUD Options
(Video) HUD Color Ranges
(Video) Item Properties - HUD Editor
Get started editing HUD's and Popups by clicking HUD > HUD Editor to open the main HUD Editor.
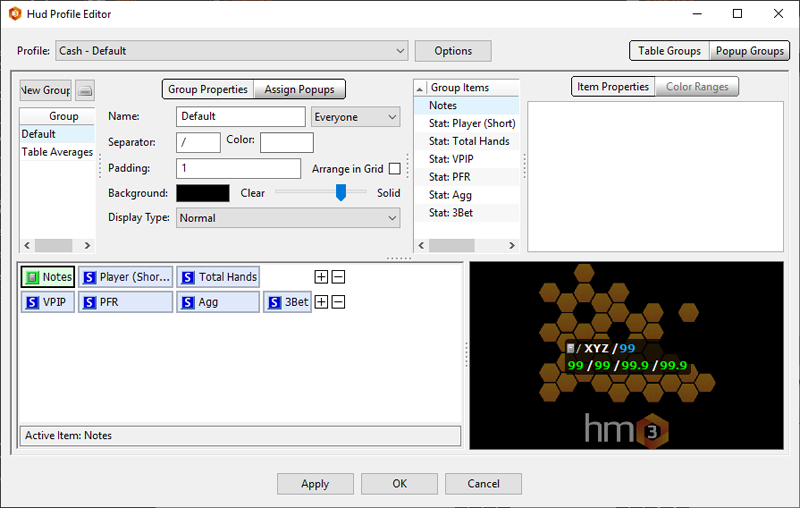
[h1][anchor=import]Import & Export HUD's[/anchor][/h1] When you're in the Main HUD Profile Editor, click the Options Button to bring up the following:
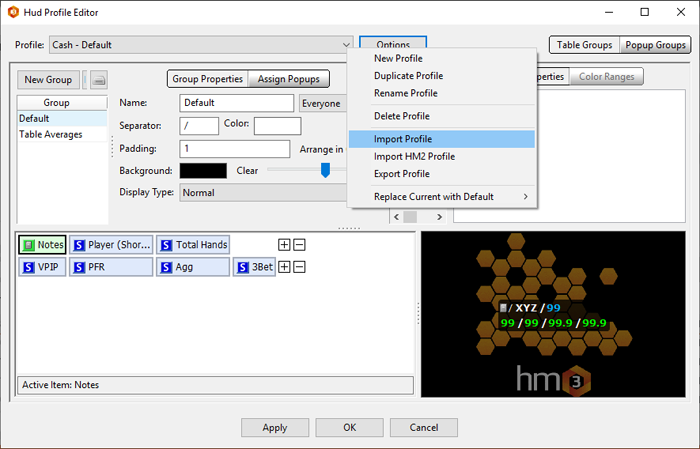
Export Profile will export the currently selected HUD Profile while Import Profile will import a HM3 HUD that you have previously saved. You can even import HUD's from HM2 here.
New and improved HM3 FAQ system:
https://kb.holdemmanager.com/
HUD Troubleshooting Guide FAQ:
https://kb.holdemmanager.com/knowledge-base/article/hud-troubleshooting-guide
test
For your HUD (Heads-Up Display) to work, two conditions must be met:
If your HUD has never worked, review our Poker Site Setup FAQ’s and HUD Troubleshooting Video. [h2]If you continue to have problems:[/h2]
a) Take a screenshot of the table/desktop before and after the problems
b) Click the 'Send Feedback' button from the left sidebar menu, or from the 'Help' menu at the top, and send your logs and config files with a detailed description of the problem.
*All original hands that are auto-imported get moved to an archive for performance reasons. Your \HM3Archive is in C:\HM3Archive by default, but you may have put it anywhere. The archive should be organized by \Network\Month\DayOfMonth (example: C:\HM3Archive\SiteName\HM3Archive\2016\07\31). It is configured in the Tools - Settings - Import menu.
* When sending any files please zip them (select all files with CTRL+A > right-click > send to > compressed folder) before attaching them to an email. If the attachment is larger than 10MB please upload them to a file hosting site like https://wetransfer.com/ and copy/paste the download link directly into the support ticket email.
https://kb.holdemmanager.com/
HUD Troubleshooting Guide FAQ:
https://kb.holdemmanager.com/knowledge-base/article/hud-troubleshooting-guide
test
For your HUD (Heads-Up Display) to work, two conditions must be met:
- Your Poker Site must save English Hand History Files to your hard drive.
- Holdem Manager must know where these hand histories are to Auto Import the hands.
If your HUD has never worked, review our Poker Site Setup FAQ’s and HUD Troubleshooting Video. [h2]If you continue to have problems:[/h2]
- Close your poker clients, close HM3 and right-click - 'Exit' the HM3 Server icon in the Windows Notification Tray.
- Restart HM3 and make sure HM3 and the HM3 Server (Auto Import/HUD) is fully started.
- Launch your poker client(s).
a) Take a screenshot of the table/desktop before and after the problems
- Try to include the Live Play tab, Tools - Import details - Live Play and Errors, your poker client lobby and a browser page of this site https://time.is/ visible in the screen shot.
b) Click the 'Send Feedback' button from the left sidebar menu, or from the 'Help' menu at the top, and send your logs and config files with a detailed description of the problem.
- Send the screenshots in the same/new support ticket the Send Feedback system generated for this issue. See Updated FAQ HERE: https://kb.holdemmanager.com/knowledge-base/article/hud-troubleshooting-guide
- Zip/Attach a copy of the original Hand history for the table with the issue*
*All original hands that are auto-imported get moved to an archive for performance reasons. Your \HM3Archive is in C:\HM3Archive by default, but you may have put it anywhere. The archive should be organized by \Network\Month\DayOfMonth (example: C:\HM3Archive\SiteName\HM3Archive\2016\07\31). It is configured in the Tools - Settings - Import menu.
* When sending any files please zip them (select all files with CTRL+A > right-click > send to > compressed folder) before attaching them to an email. If the attachment is larger than 10MB please upload them to a file hosting site like https://wetransfer.com/ and copy/paste the download link directly into the support ticket email.
New and improved HM3 FAQ system:
https://kb.holdemmanager.com/
My HUD Positions Do Not Line Up Correctly FAQ:
https://kb.holdemmanager.com/knowledge-base/article/my-hud-positions-do-not-line-up-correctly
You can move individual HUD elements and you can move all HUD elements positions at the same time.
[h1][anchor=Move-Individual-HUD-Elements]Move Individual HUD Elements[/anchor][/h1]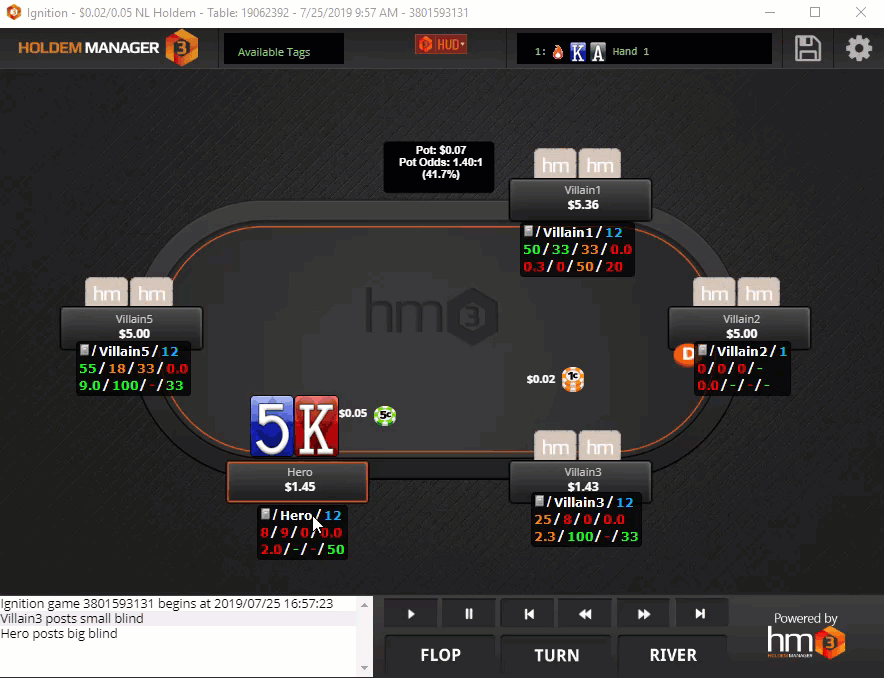
You can move individual HUD Elements two ways:
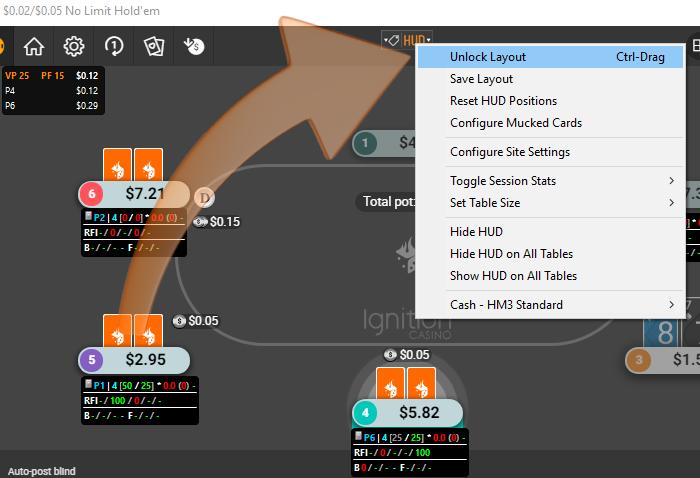
Once individual HUD elements are positioned how you want them, you will want to click the HM3 Table HUD icon and Save Layout or Lock & Save Layout. (See Below)
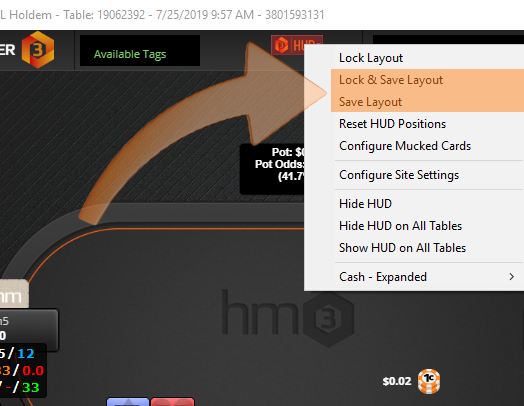
Adjust Mucked Card Positions:
Use the HM3 Table HUD icon to enable "Configure Mucked Cards". (See screen above, Configure Mucked Cards is two positions below the orange highlighted options.)
[h1][anchor=Move-All-HUD-Elements]Move All HUD Elements[/anchor][/h1] If your HUD Positions do not line up next to the correct player, you have a Preferred Seating issue.
Review the Preferred Seating FAQ to setup Preferred Seating correctly.
Example of all HUD positions not lining up next to the correct player.
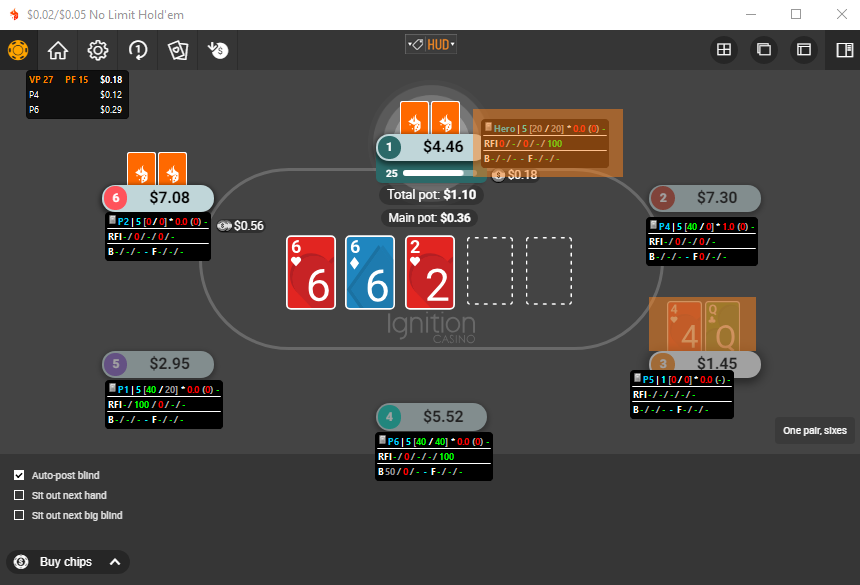
Notice the Hero HUD is at the top center of the screen and the hero is sitting in the bottom right of the screen. Setting up Preferred Seating correctly will fix this.
https://kb.holdemmanager.com/
My HUD Positions Do Not Line Up Correctly FAQ:
https://kb.holdemmanager.com/knowledge-base/article/my-hud-positions-do-not-line-up-correctly
You can move individual HUD elements and you can move all HUD elements positions at the same time.
[url=#Move-Individual-HUD-Elements]Move individual HUD elements to see behind the HUD or to slightly adjust a single HUD element position. (Click Here)[/url]
[url=#Move-All-HUD-Elements]Move all HUD element positions if HUD elements are not next to the correct player. (Click Here)[/url]
[h1][anchor=Move-Individual-HUD-Elements]Move Individual HUD Elements[/anchor][/h1]
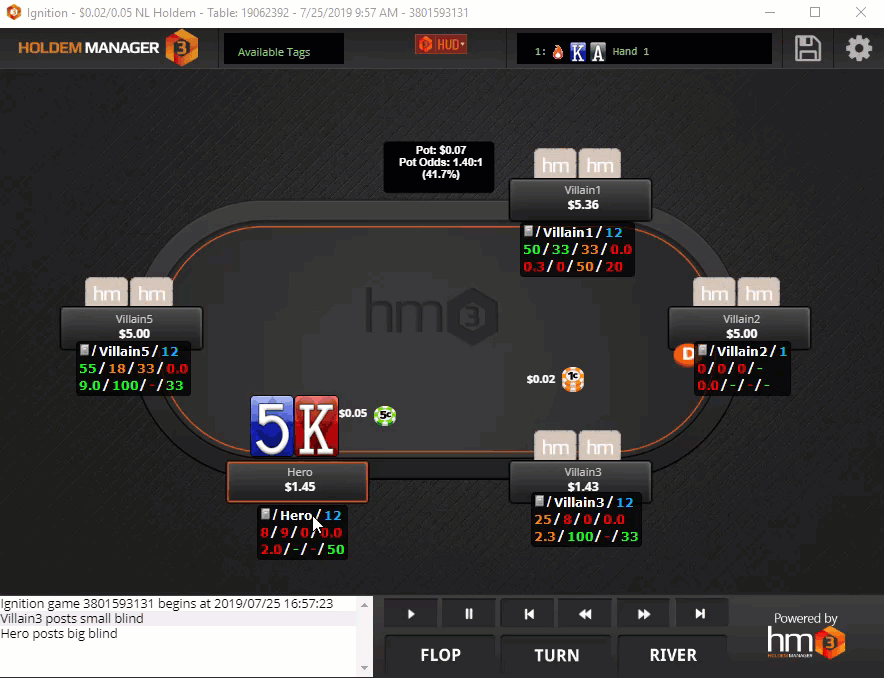
You can move individual HUD Elements two ways:
- Hold the Control Key (CTRL) and Left Mouse Button while dragging the HUD components to the new location.
- Click the HM3 Table HUD Icon at the top of the table and select Unlock Layout. (See Screen Below) This will let you move HUD elements without holding the Control Key (CTRL). Just left mouse click and move the HUD elements this way.
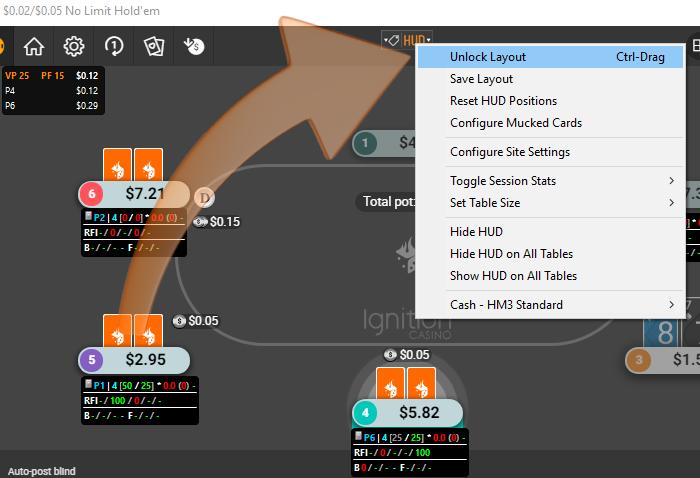
Once individual HUD elements are positioned how you want them, you will want to click the HM3 Table HUD icon and Save Layout or Lock & Save Layout. (See Below)
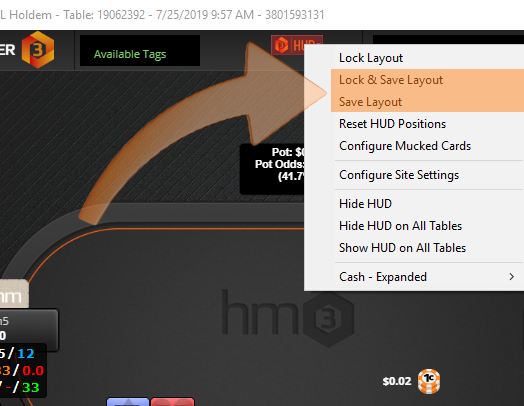
Adjust Mucked Card Positions:
Use the HM3 Table HUD icon to enable "Configure Mucked Cards". (See screen above, Configure Mucked Cards is two positions below the orange highlighted options.)
[h1][anchor=Move-All-HUD-Elements]Move All HUD Elements[/anchor][/h1] If your HUD Positions do not line up next to the correct player, you have a Preferred Seating issue.
Review the Preferred Seating FAQ to setup Preferred Seating correctly.
Example of all HUD positions not lining up next to the correct player.
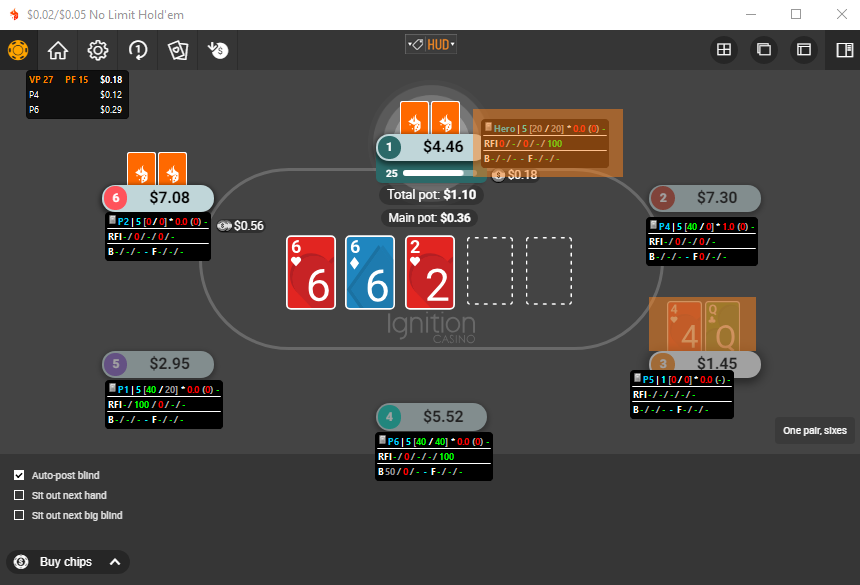
Notice the Hero HUD is at the top center of the screen and the hero is sitting in the bottom right of the screen. Setting up Preferred Seating correctly will fix this.
New and improved HM3 FAQ system:
https://kb.holdemmanager.com/
HUD Profiles New In HM3 FAQ:
https://kb.holdemmanager.com/knowledge-base/article/hud-profiles-new-in-holdem-manager-3
Holdem Manger 3 delivers new default HUD's for everyone. There's even an innovative new style of HUD called "Graphical". This HUD gives a visual representation of HUD stats by using circle graphs.
The new Holdem Manager 3 HUD's were designed to give you a powerful HUD with the most commonly used stats. Create more advanced HUD's and share them with friends. Every aspect of your HUD can be customized.
For details on customizing HUD's (Click Here)
[h1][anchor=1]Cash - HM3 Standard & Cash - HM3 Standard with Labels[/anchor][/h1]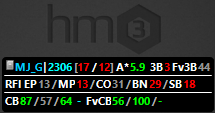
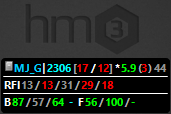
Standard with Labels Standard no Labels
Both of the HUD's above list the exact same HUD stats; the only difference is the Standard with Labels HUD displays abbreviated HUD stat names in front of the HUD stat.
Start by using the Standard HUD with Labels. Once you get familiar with the HUD stat positions and what they are, switch to the Standard no Label HUD to save screen space.
[h2]HUD Stats By Horizontal Row - HM3 Standard HUD's[/h2] Row 1
Note Icon / Player Name / Total Hands / VPIP (Voluntarily Put $ Into Pot) / PFR (Preflop Raise) / Agg (Aggression) / 3Bet / Fold to 3Bet
Row 2
Early Position RFI (Raise First In) / Middle Position RFI / Cutoff RFI / Button RFI / Small Blind RFI
Row 3
Flop CBet / Turn CBet / River CBet / Flop Fold vs CBet / Turn Fold vs CBet / River Fold vs CBet
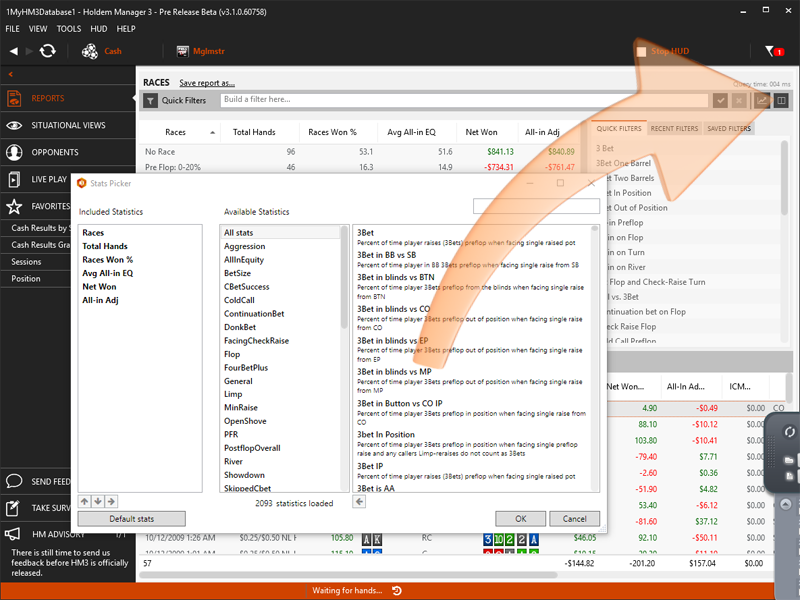
[h1][anchor=2]Cash - HM3 Advanced & Cash - HM3 Advanced with Labels[/anchor][/h1]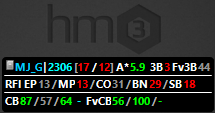
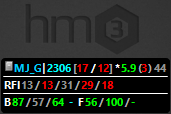
Advanced with Labels Advanced no Labels
Both of the HUD's above list the exact same HUD stats; the only difference is the Advanced with Labels HUD displays abbreviated HUD stat names in front of the HUD stat.
Start by using the Advanced HUD with Labels. Once you get familiar with the HUD stat positions and what they are, switch to the Advanced no Label HUD to save screen space.
[h2]HUD Stats By Horizontal Row - HM3 Advanced HUD's[/h2] Row 1
Note Icon / Player Name / Total Hands / 3Bet Out of Position / 3Bet In Position / Fold to 3Bet Out of Position / Fold to 3Bet In Position
Row 2
VPIP (Voluntarily Put $ Into Pot) / PFR (Preflop Raise) / Agg (Aggression) / WTSD% (Went to Showdown) / W$SD% (Won $ at Showdown) / W$WSF (Won $ When Saw Flop)
Row 3
Early Position RFI (Raise First In) / Middle Position RFI / Cutoff RFI / Button RFI / Small Blind RFI
Row 4
CB OOP Flop (CBet Out of Position) / CB OOP Turn / CB OOP River / CB IP Flop (CBet In Position / CB IP Turn / CB IP River
Row 5
FvsCB OOP Flop (Fold vs CBet Out of Position) / FvCB OOP Turn / FvCB OOP River / FvsCB IP Flop (Fold vs CBet In Position) / FvCB IP Turn / FvCB IP River
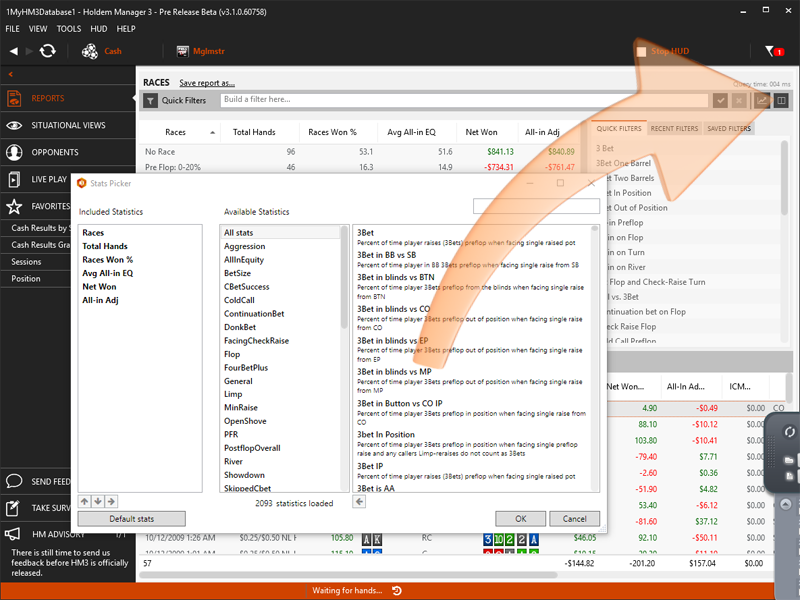
[h1][anchor=3]Tournament HUD - HM3 Standard[/anchor][/h1]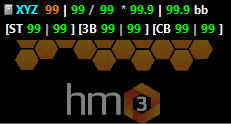
The new Holdem Manager 3 Tournament HUD uses some of the stats from the cash HUD's, but also provides big blind counts. This is critical for tournament play since players change their hand ranges depending on how deep or light their stacks are.
[h2]HUD Stats By Horizontal Row - Tournament HUD HM3 Standard[/h2] Row 1
Note Icon / Player Name / Total Hands / VPIP (Voluntarily Put $ Into Pot) / PFR (Preflop Raise) / Agg (Aggression) / Stack Size in Big Blinds
Row 2
Steal % / Fold to Steal% / 3Bet% / Fold to 3Bet% / CBet% (Continuation Bet) / Fold to CBet %
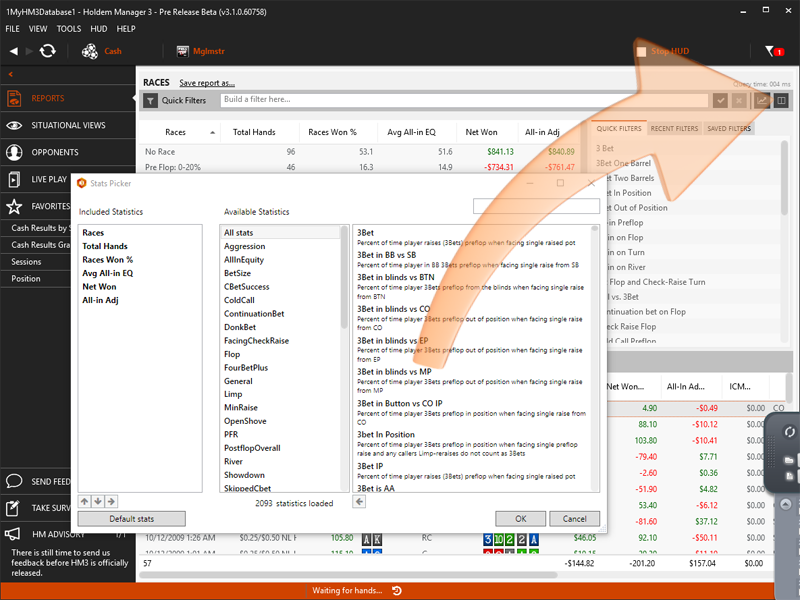
Don't forget, you can always customize your HUD with over 2,000 HUD stats that Holdem Manager 3 provides. (Click Here)
https://kb.holdemmanager.com/
HUD Profiles New In HM3 FAQ:
https://kb.holdemmanager.com/knowledge-base/article/hud-profiles-new-in-holdem-manager-3
Holdem Manger 3 delivers new default HUD's for everyone. There's even an innovative new style of HUD called "Graphical". This HUD gives a visual representation of HUD stats by using circle graphs.
The new Holdem Manager 3 HUD's were designed to give you a powerful HUD with the most commonly used stats. Create more advanced HUD's and share them with friends. Every aspect of your HUD can be customized.
For details on customizing HUD's (Click Here)
- Graphical HUD (New FAQ)
- [url=#1]Cash - HM3 Standard & Cash - HM3 Standard with Labels[/url]
- [url=#2]Cash - HM3 Advanced & Cash - HM3 Advanced with Labels[/url]
- [url=#3]Tournament - HM3 Standard[/url]
[h1][anchor=1]Cash - HM3 Standard & Cash - HM3 Standard with Labels[/anchor][/h1]
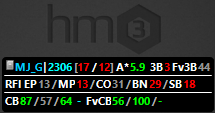
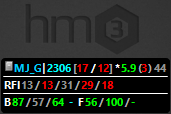
Standard with Labels Standard no Labels
Both of the HUD's above list the exact same HUD stats; the only difference is the Standard with Labels HUD displays abbreviated HUD stat names in front of the HUD stat.
Start by using the Standard HUD with Labels. Once you get familiar with the HUD stat positions and what they are, switch to the Standard no Label HUD to save screen space.
Quick Tip: Hover your mouse over any HUD stat and a popup will appear telling you what HUD stat you are looking at.
[h2]HUD Stats By Horizontal Row - HM3 Standard HUD's[/h2] Row 1
Note Icon / Player Name / Total Hands / VPIP (Voluntarily Put $ Into Pot) / PFR (Preflop Raise) / Agg (Aggression) / 3Bet / Fold to 3Bet
Row 2
Early Position RFI (Raise First In) / Middle Position RFI / Cutoff RFI / Button RFI / Small Blind RFI
Row 3
Flop CBet / Turn CBet / River CBet / Flop Fold vs CBet / Turn Fold vs CBet / River Fold vs CBet
What do HUD stats mean?
- A quick Google search will provide the most detailed information about specific poker stats.
- Open the "Add Report Stats" in Holdem Manager 3 and you will get a brief description of most stats used in Holdem Manager 3. (See Screen Below)
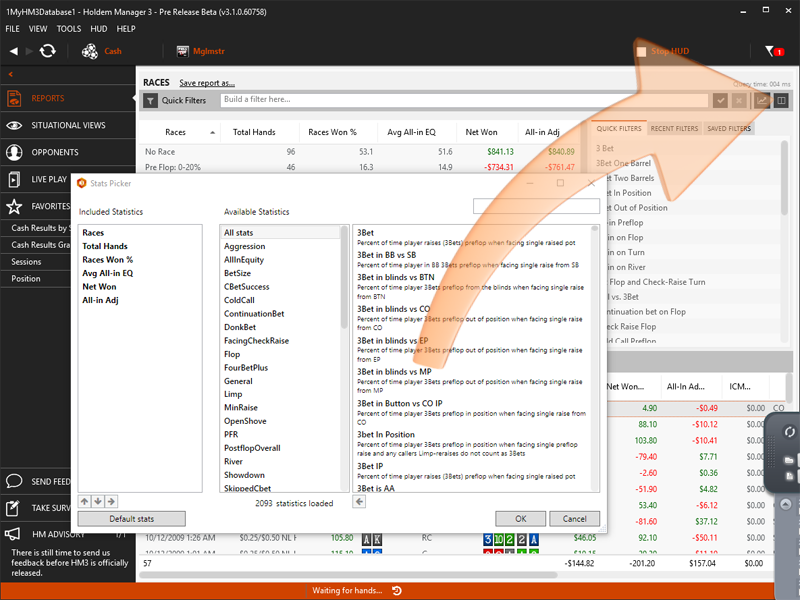
[h1][anchor=2]Cash - HM3 Advanced & Cash - HM3 Advanced with Labels[/anchor][/h1]
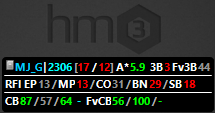
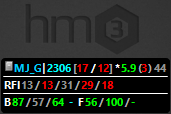
Advanced with Labels Advanced no Labels
Both of the HUD's above list the exact same HUD stats; the only difference is the Advanced with Labels HUD displays abbreviated HUD stat names in front of the HUD stat.
Start by using the Advanced HUD with Labels. Once you get familiar with the HUD stat positions and what they are, switch to the Advanced no Label HUD to save screen space.
Quick Tip: Hover your mouse over any HUD stat and a popup will appear telling you what HUD stat you are looking at.
[h2]HUD Stats By Horizontal Row - HM3 Advanced HUD's[/h2] Row 1
Note Icon / Player Name / Total Hands / 3Bet Out of Position / 3Bet In Position / Fold to 3Bet Out of Position / Fold to 3Bet In Position
Row 2
VPIP (Voluntarily Put $ Into Pot) / PFR (Preflop Raise) / Agg (Aggression) / WTSD% (Went to Showdown) / W$SD% (Won $ at Showdown) / W$WSF (Won $ When Saw Flop)
Row 3
Early Position RFI (Raise First In) / Middle Position RFI / Cutoff RFI / Button RFI / Small Blind RFI
Row 4
CB OOP Flop (CBet Out of Position) / CB OOP Turn / CB OOP River / CB IP Flop (CBet In Position / CB IP Turn / CB IP River
Row 5
FvsCB OOP Flop (Fold vs CBet Out of Position) / FvCB OOP Turn / FvCB OOP River / FvsCB IP Flop (Fold vs CBet In Position) / FvCB IP Turn / FvCB IP River
What do HUD stats mean?
- A quick Google search will provide the most detailed information about specific poker stats.
- Open the "Add Report Stats" in Holdem Manager 3 and you will get a brief description of most stats used in Holdem Manager 3. (See Screen Below)
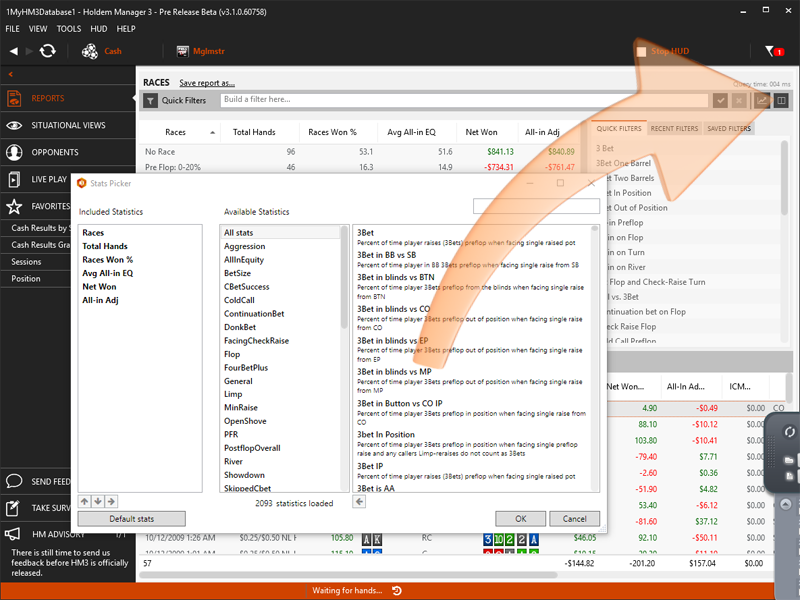
[h1][anchor=3]Tournament HUD - HM3 Standard[/anchor][/h1]
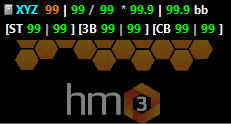
The new Holdem Manager 3 Tournament HUD uses some of the stats from the cash HUD's, but also provides big blind counts. This is critical for tournament play since players change their hand ranges depending on how deep or light their stacks are.
Quick Tip: Hover your mouse over any HUD stat and a popup will appear telling you what HUD stat you are looking at.
[h2]HUD Stats By Horizontal Row - Tournament HUD HM3 Standard[/h2] Row 1
Note Icon / Player Name / Total Hands / VPIP (Voluntarily Put $ Into Pot) / PFR (Preflop Raise) / Agg (Aggression) / Stack Size in Big Blinds
Row 2
Steal % / Fold to Steal% / 3Bet% / Fold to 3Bet% / CBet% (Continuation Bet) / Fold to CBet %
What do HUD stats mean?
- A quick Google search will provide the most detailed information about specific poker stats.
- Open the "Add Report Stats" in Holdem Manager 3 and you will get a brief description of most stats used in Holdem Manager 3. (See Screen Below)
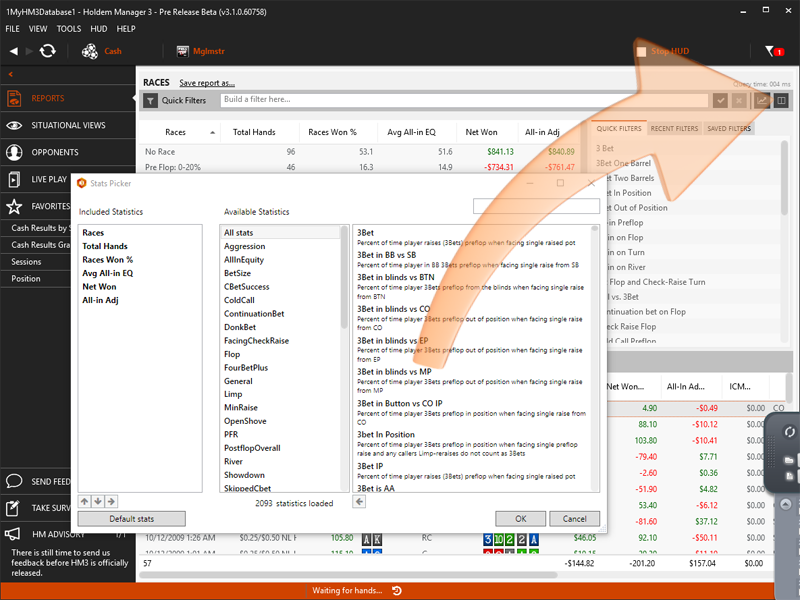
Don't forget, you can always customize your HUD with over 2,000 HUD stats that Holdem Manager 3 provides. (Click Here)
New and improved HM3 FAQ system:
https://kb.holdemmanager.com/
Assigning Popups To a Stat FAQ:
https://kb.holdemmanager.com/knowledge-base/article/assigning-popups-to-a-stat
[url=#hm3-change-popup]How do I change what Popup is displayed when I click a stat?[/url]
Popups are windows that open when you click a stat in your HUD (Heads-Up Display).
If no popup (1) is assigned to a stat (2), the default group popup (3) will appear when clicking the stat in your HUD. Group Popups are great because they contain multiple tabbed popups in a single window. (See replayer image below)
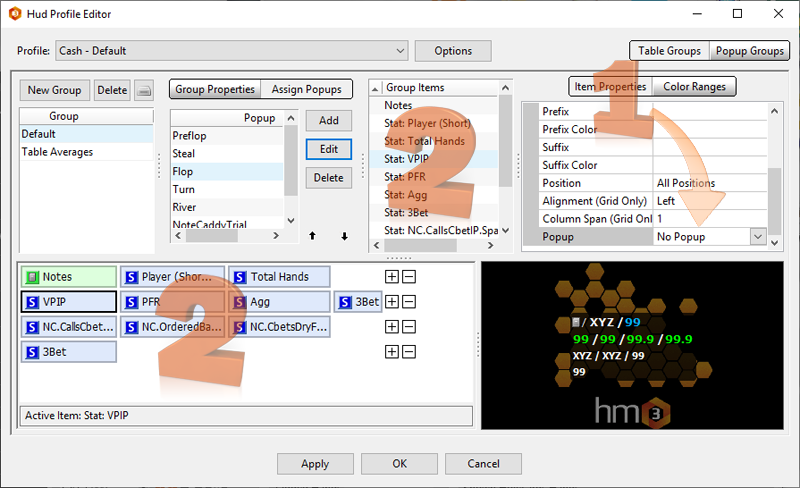
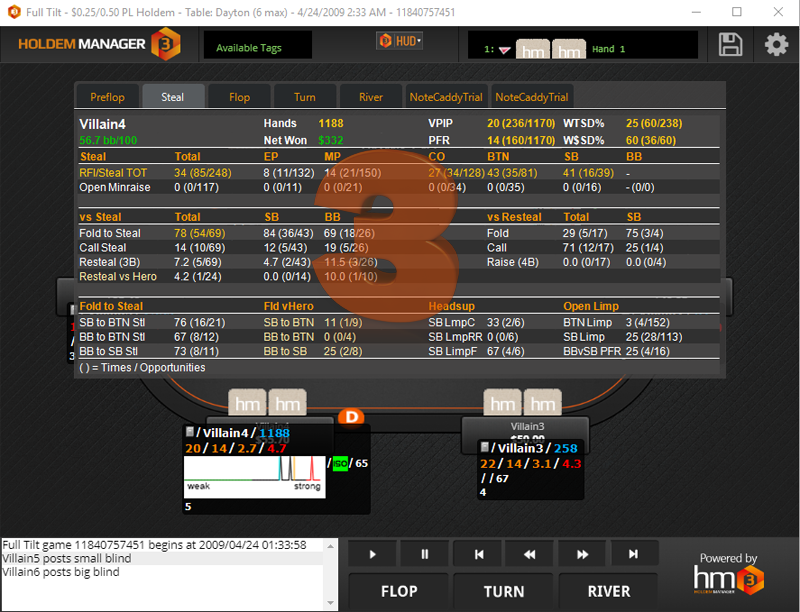
[h3][anchor=hm3-change-popup]How do I change what Popup is displayed when I click a stat?[/anchor][/h3] Open the HUD Profile Editor by clicking HUD > HUD Editor at the top of the main window in Holdem Manager 3.
You have just assigned a new popup to a stat.
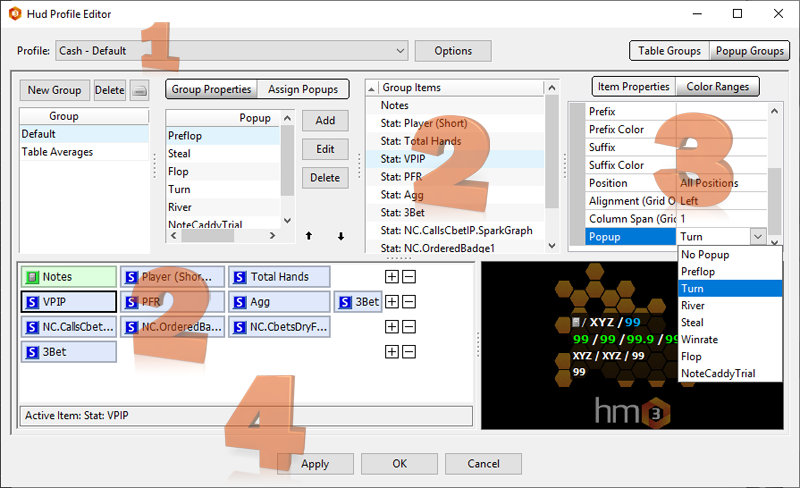
In the example above we assigned the Turn Popup to the VPIP stat for the Cash-Default HUD Profile.
You can also watch a video on changing popups (Click Here)
https://kb.holdemmanager.com/
Assigning Popups To a Stat FAQ:
https://kb.holdemmanager.com/knowledge-base/article/assigning-popups-to-a-stat
[url=#hm3-change-popup]How do I change what Popup is displayed when I click a stat?[/url]
Popups are windows that open when you click a stat in your HUD (Heads-Up Display).
If no popup (1) is assigned to a stat (2), the default group popup (3) will appear when clicking the stat in your HUD. Group Popups are great because they contain multiple tabbed popups in a single window. (See replayer image below)
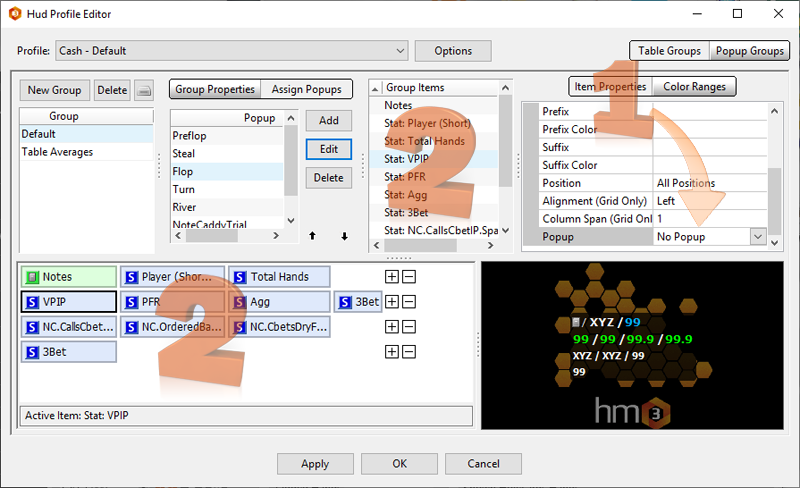
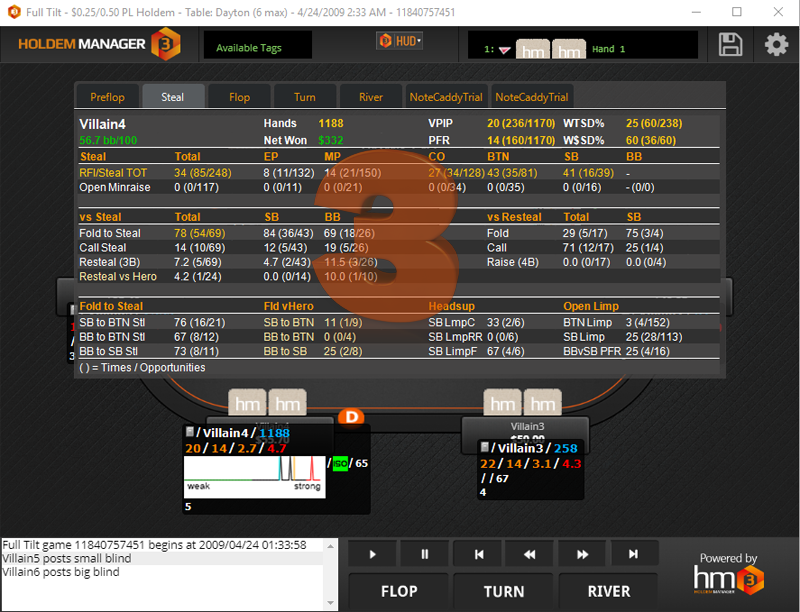
[h3][anchor=hm3-change-popup]How do I change what Popup is displayed when I click a stat?[/anchor][/h3] Open the HUD Profile Editor by clicking HUD > HUD Editor at the top of the main window in Holdem Manager 3.
- Select the HUD Profile where the stat is that you want to update the popup on.
- Click a stat for the stat you want to change the popup.
- In Item Properties on the right, scroll down to the bottom until you see Popup. Click the popup cell and select a new popup from the list.
- Click Apply at the bottom.
You have just assigned a new popup to a stat.
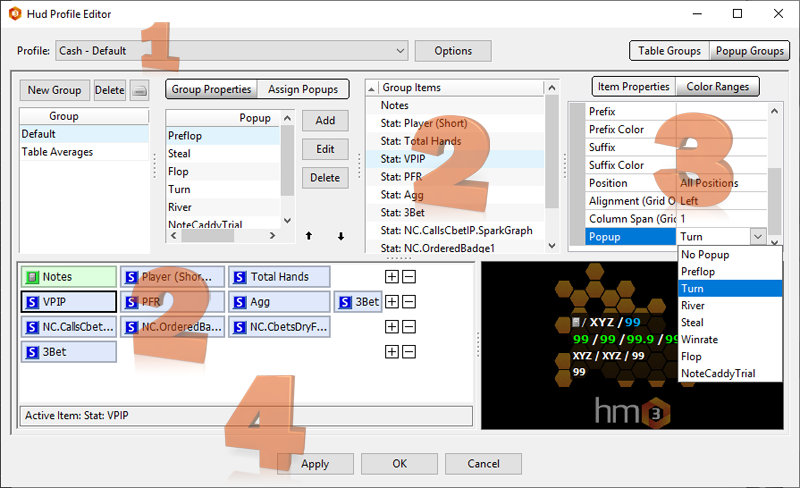
In the example above we assigned the Turn Popup to the VPIP stat for the Cash-Default HUD Profile.
You can also watch a video on changing popups (Click Here)

