Setup Wizard - Advanced Install
New and improved HM3 FAQ system:
https://kb.holdemmanager.com/
Advanced Install Setup Wizard FAQ:
https://kb.holdemmanager.com/knowledge-base/article/setup-wizard-advanced-install
The Advanced Holdem Manager 3 Installation is intended for users who have used poker tracking software in the past. If you have never used poker tracking software, use the Express Installation option. Express Install Guide (Click Here)
[h1]Download Holdem Manager 3 (Click Here)[/h1]
[h1][anchor=1]1. Welcome[/anchor][/h1]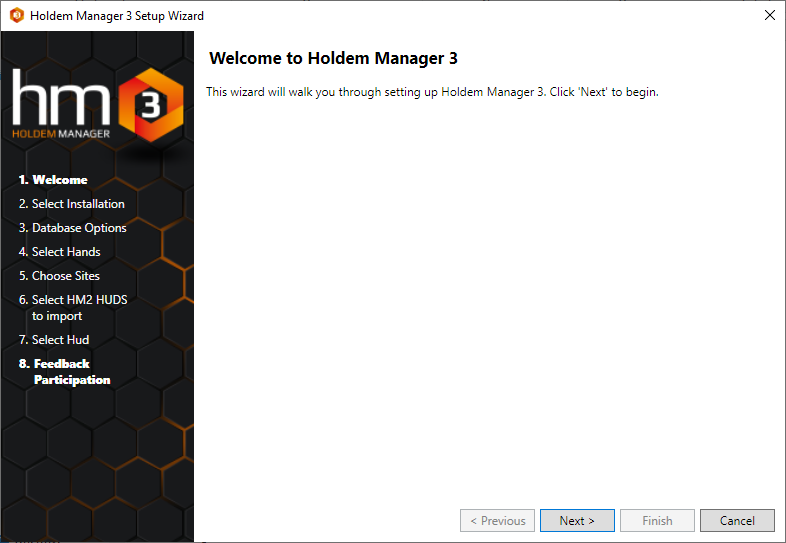
[h1][anchor=2]2. Select Installation[/anchor][/h1]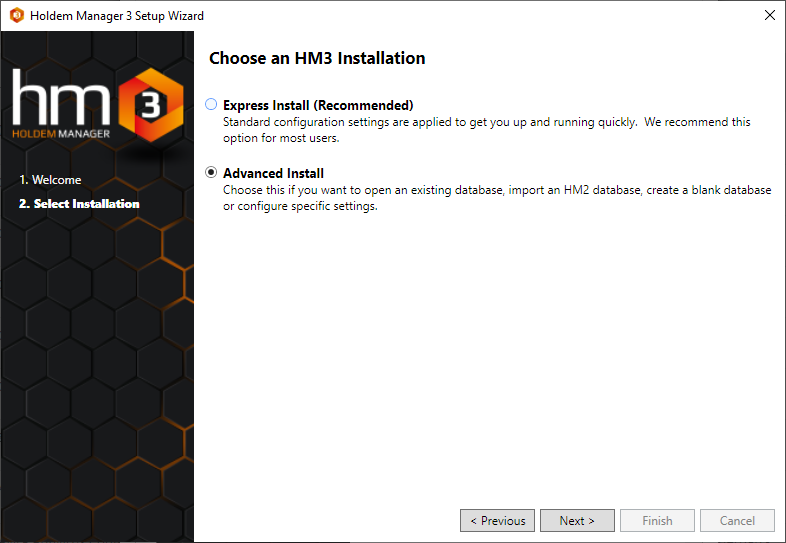
Select Advanced Install,
[h1][anchor=3]3. Database Options[/anchor][/h1]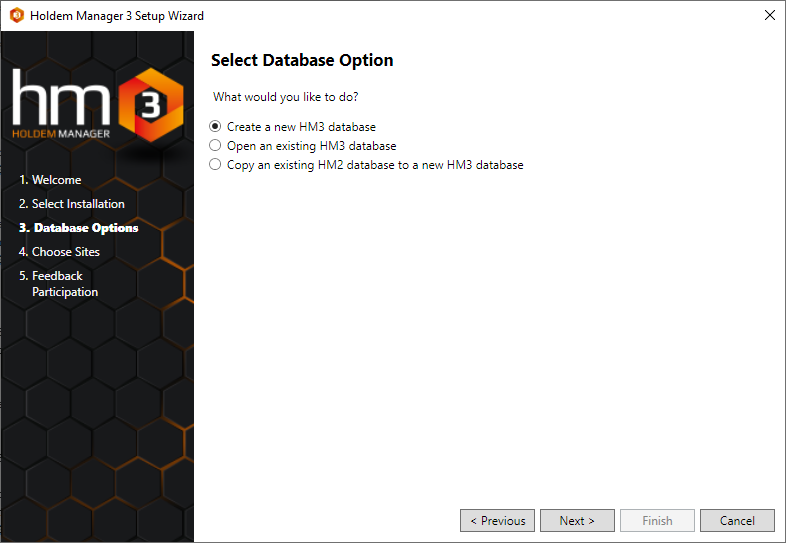
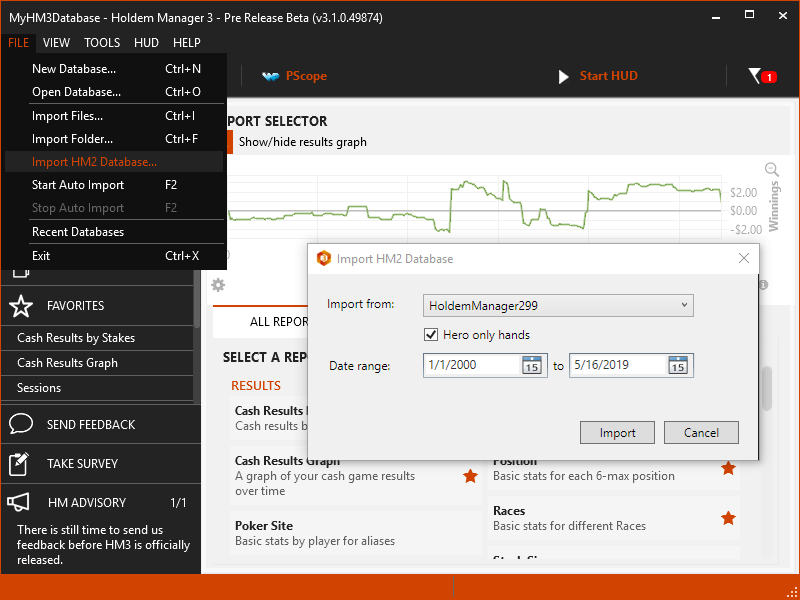
[h2][url=#4]Click Here if you chose to copy an HM2 database to a new HM3 database[/url][/h2]
[h1][anchor=3-1]Create New HM3 Database[/anchor]
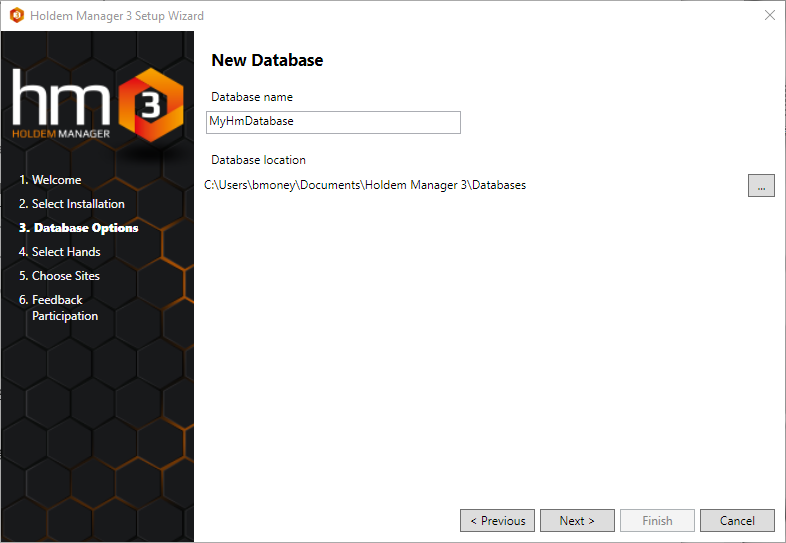 [/h1]
[/h1]
[h1][anchor=3-2]Open an existing HM3 database[/anchor][/h1]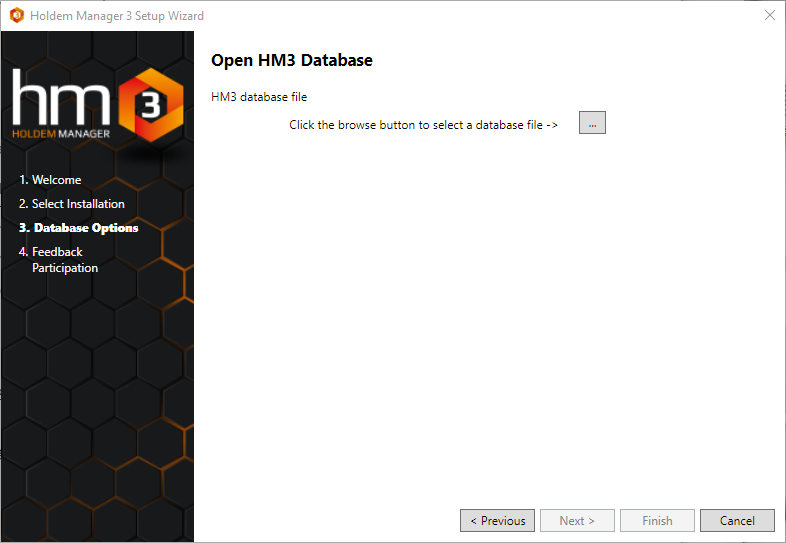
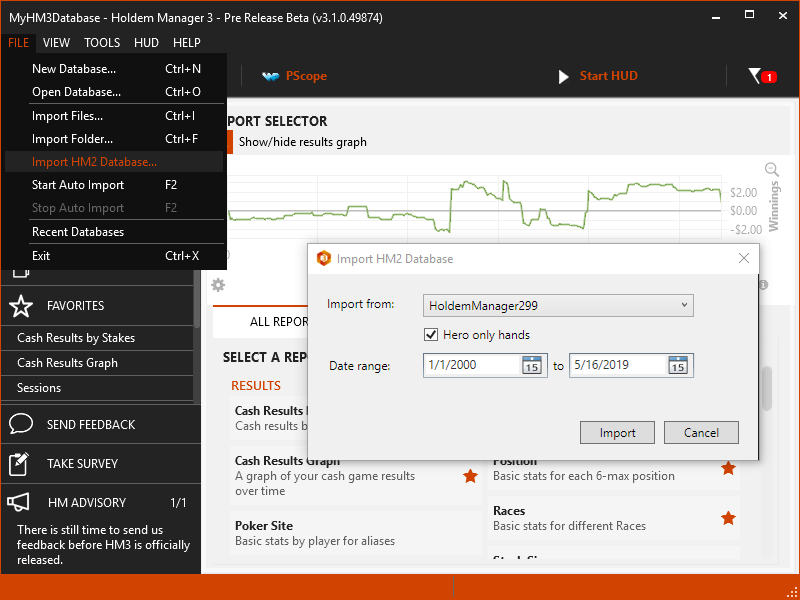
[h1][anchor=4]4. Select Hands - Import HM2 Database[/anchor][/h1] [h1]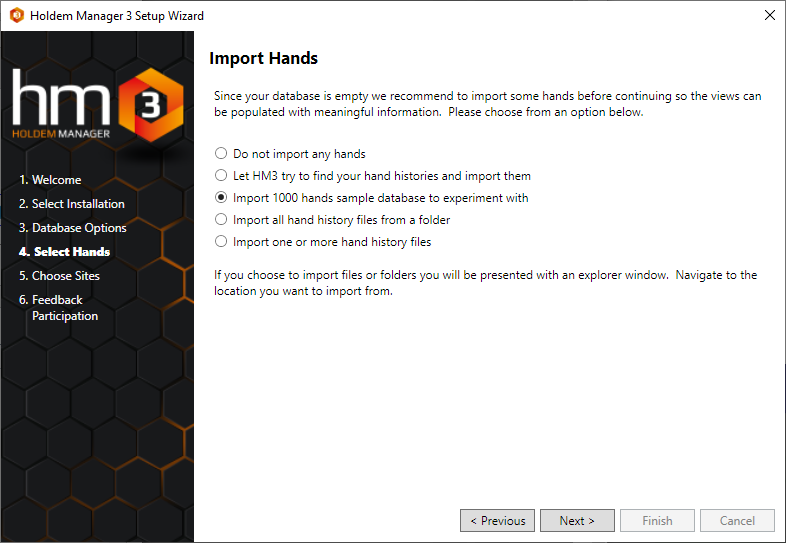 [/h1]
[/h1]
[h1][anchor=5]5. Choose Sites[/anchor][/h1]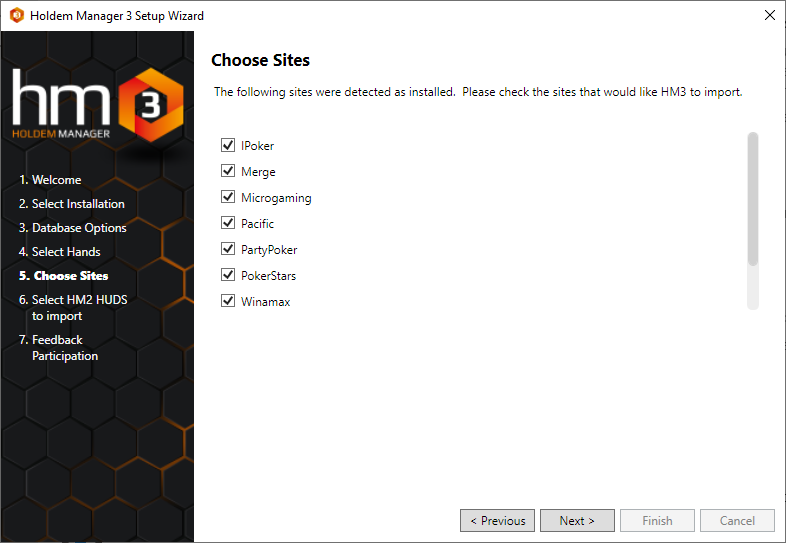
[h1][anchor=6]6. Select HM2 HUDs To Import[/anchor][/h1]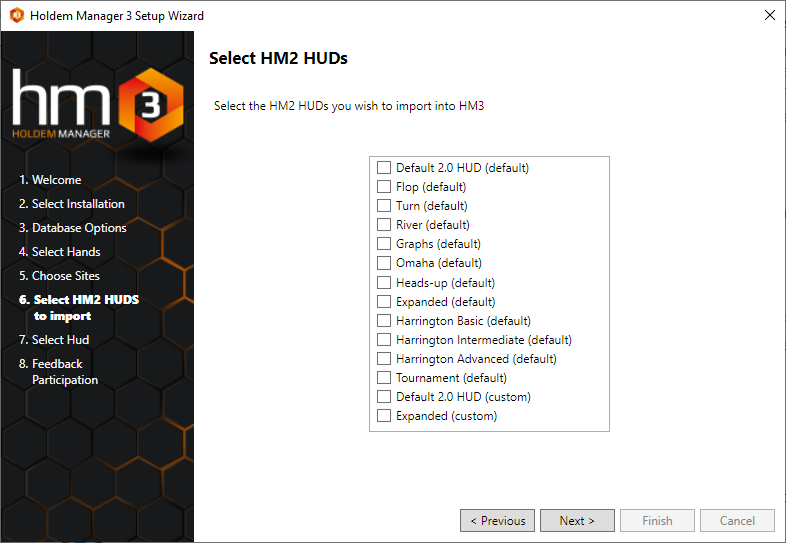
[h1][anchor=7]7. Select HUD[/anchor][/h1]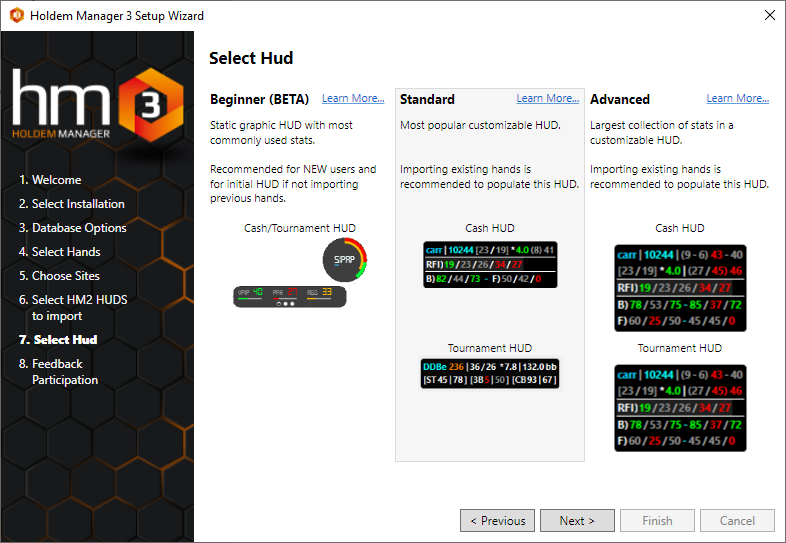
Select the Beginner, Standard or Advanced HUD. This will automatically make these HUD's your default HUD's for all table types. You can always change your HUD in Holdem Manager 3 as well.
[h1][anchor=8]8. Feedback Participation[/anchor][/h1]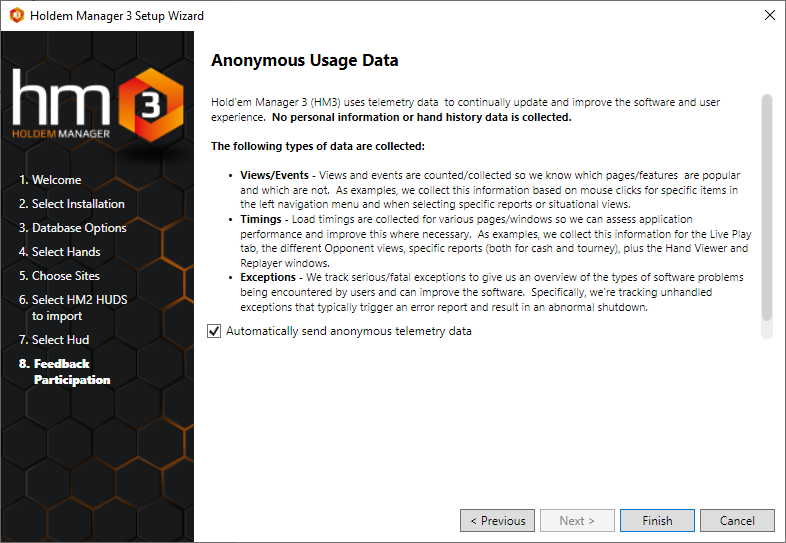
https://kb.holdemmanager.com/
Advanced Install Setup Wizard FAQ:
https://kb.holdemmanager.com/knowledge-base/article/setup-wizard-advanced-install
The Advanced Holdem Manager 3 Installation is intended for users who have used poker tracking software in the past. If you have never used poker tracking software, use the Express Installation option. Express Install Guide (Click Here)
This guide lists out all the Advanced Install steps. Depending on the options you choose in Step 3 Database Options and Step 4 Select Hands, some of the installation options past Step 3 Database Options might be removed or skipped.
[h1]Download Holdem Manager 3 (Click Here)[/h1]
- [url=#1]Welcome[/url]
- [url=#2]Select Installation[/url]
- [url=#3]Database Options[/url]
- [url=#4]Select Hands[/url]
- [url=#5]Choose Sites[/url]
- [url=#6]Select HM2 HUD's To Import[/url]
- [url=#7]Select HUD[/url]
- [url=#8]Feedback Participation[/url]
[h1][anchor=1]1. Welcome[/anchor][/h1]
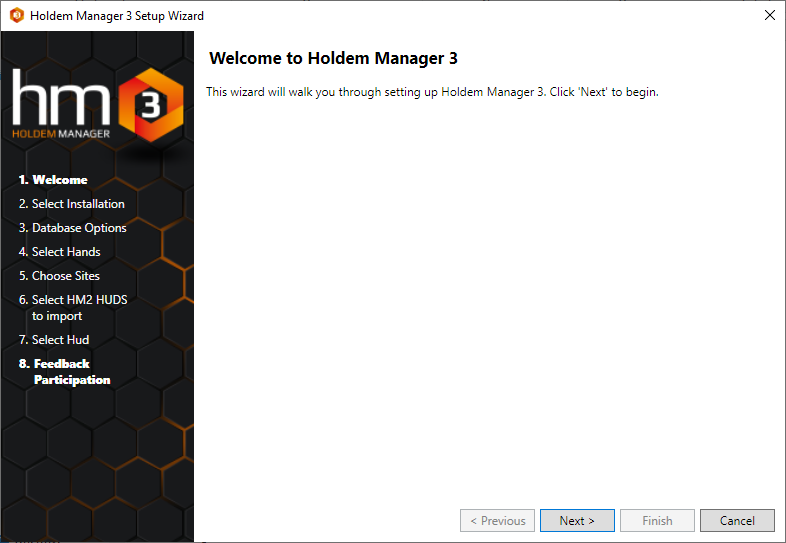
[h1][anchor=2]2. Select Installation[/anchor][/h1]
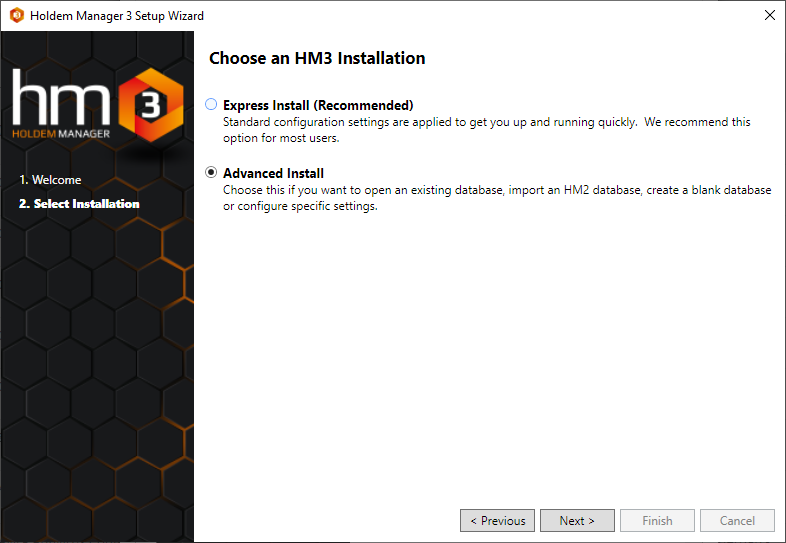
Select Advanced Install,
[h1][anchor=3]3. Database Options[/anchor][/h1]
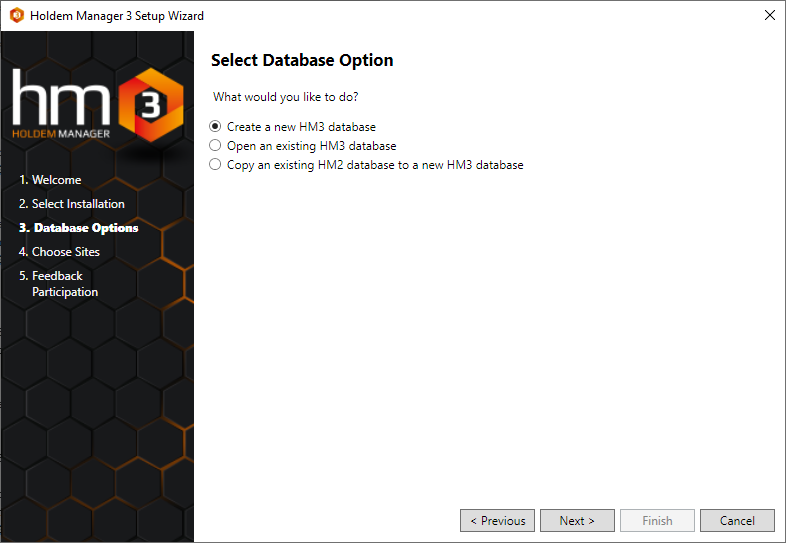
- Create a new HM3 database - Creates a new Holdem Manager 3 Database.
- Create a name for your database
- Select a location for your database. It is highly recommended you use the default location. DO NOT store a database in the Cloud or on a slow External Hard Drive, Holdem Manager 3 will not work in this configuration.
- Open an existing HM3 database - If you already have a Holdem Manager 3 Database and want to use it, select this option. You will need to know where your old HM3 database is to use it.
- By default, Holdem Manager 3 Databases are stored in your Documents folder on your hard drive.
- Default HM3 Database Location: C:\Users\{UserName}\Documents\Holdem Manager 3
- Copy an existing HM2 database to a new HM3 Database - This option allows you to import a HM2 database. Holdem Manager 3 will automatically find your HM2 PostgreSQL databases.
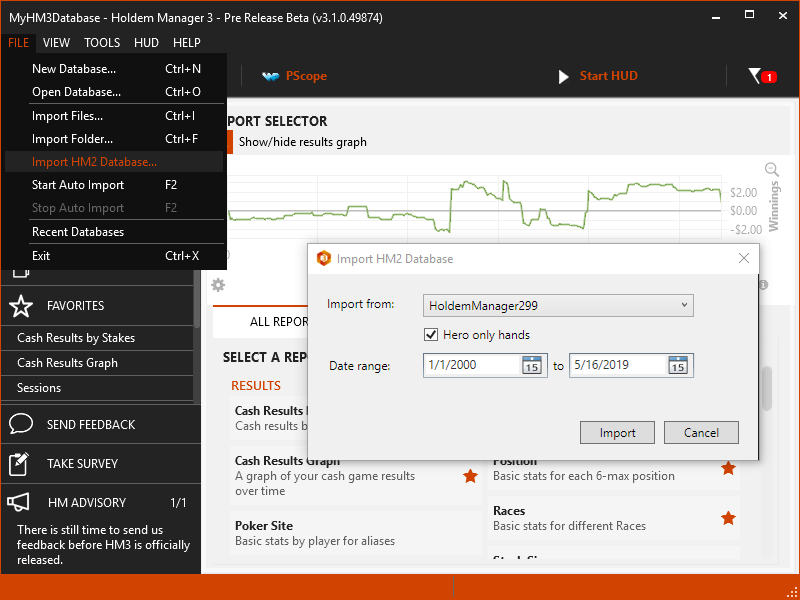
[h2][url=#4]Click Here if you chose to copy an HM2 database to a new HM3 database[/url][/h2]
[h1][anchor=3-1]Create New HM3 Database[/anchor]
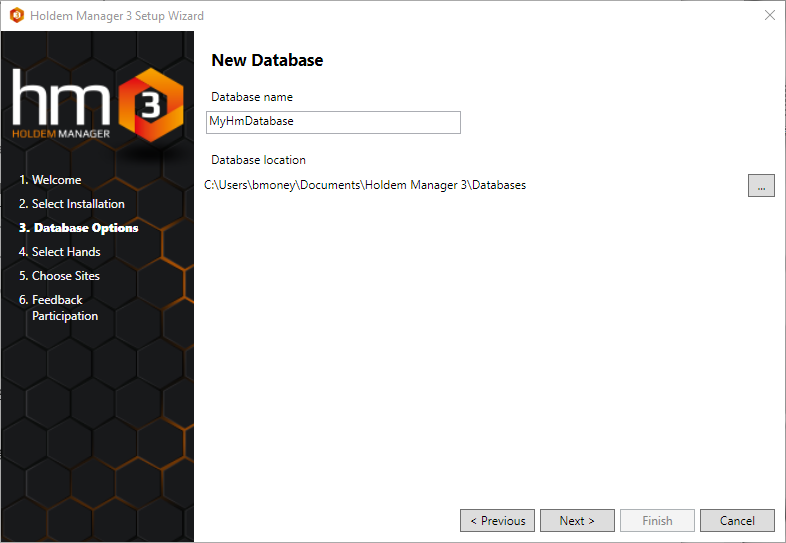 [/h1]
[/h1]
- Choose a database name.
- Select a database location.
- DO NOT select a database location in the cloud or on slow external hard drives. HM3 will not work in this configuration.
- Try to keep the database on your primary hard drive if at all possible!
[h1][anchor=3-2]Open an existing HM3 database[/anchor][/h1]
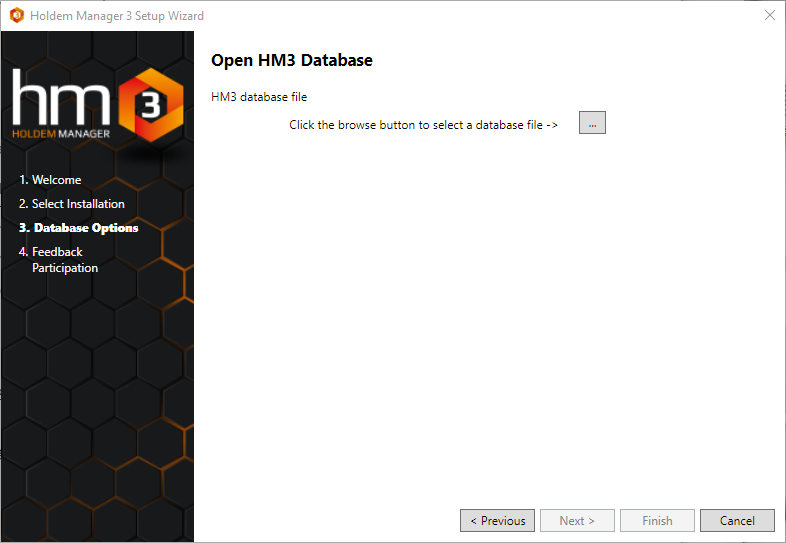
- Click the box with the three dots and locate your old HM3 database file.
- By default, HM3 databases are stored at: C:\Users\{UserName}\Documents\Holdem Manager 3\Databases
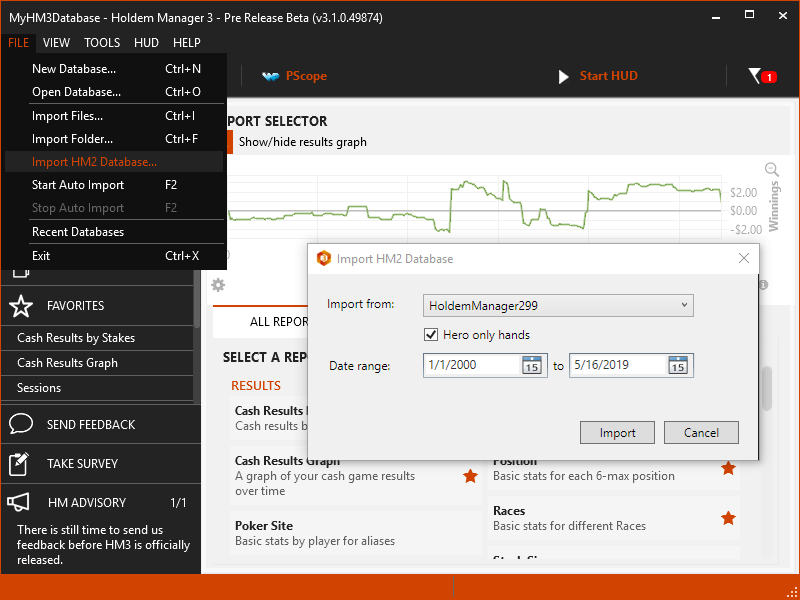
- Select the Holdem Manager 2 Database to import from the drop-down, choose to import Hero Only Hands or not, up to you. Then select a Date Range or leave it untouched to import hands from all dates. Click Next
- Enter a name for your database and click next.
[h1][anchor=4]4. Select Hands - Import HM2 Database[/anchor][/h1] [h1]
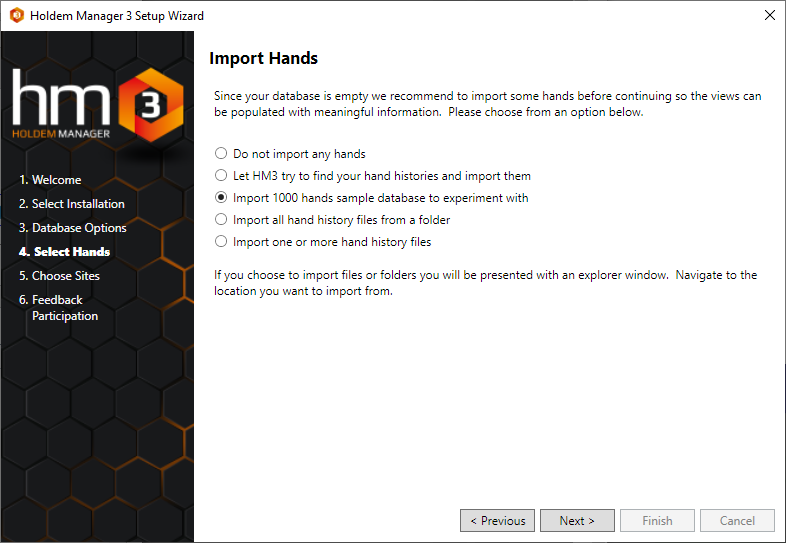 [/h1]
[/h1]
- Do not import any hands.
- Holdem Manager will not attempt to import any hands. Your database will be empty when HM3 starts for the first time.
- [url=#6]Goes to Step 6 - Select HM2 HUD's to Import[/url]
- Let HM3 try to find your hand histories and import them.
- HM3 will list out all poker sites it detects as installed on your computer and will automatically import hands from the poker site hand history folders.
- [url=#5]Goes to Step 5 - Choose Sites[/url]
- Import 1,000 hand sample database to experiment with.
- HM3 will import a 1,000 hand sample allowing you to use HM3 with no personal poker hands.
- [url=#6]Goes to Step 6 - Select HM2 HUD's to Import[/url]
- Import all hands history files from a folder.
- Opens a folder dialog window allowing you to select a folder where hand histories are stored.
- [url=#6]Goes to Step 6 - Select HM2 HUD's to Import[/url]
- Import one or more hand history files.
- Opens a folder dialog window allowing you to select a folder where hand histories are stored.
- [url=#6]Goes to Step 6 - Select HM2 HUD's to Import[/url]
[h1][anchor=5]5. Choose Sites[/anchor][/h1]
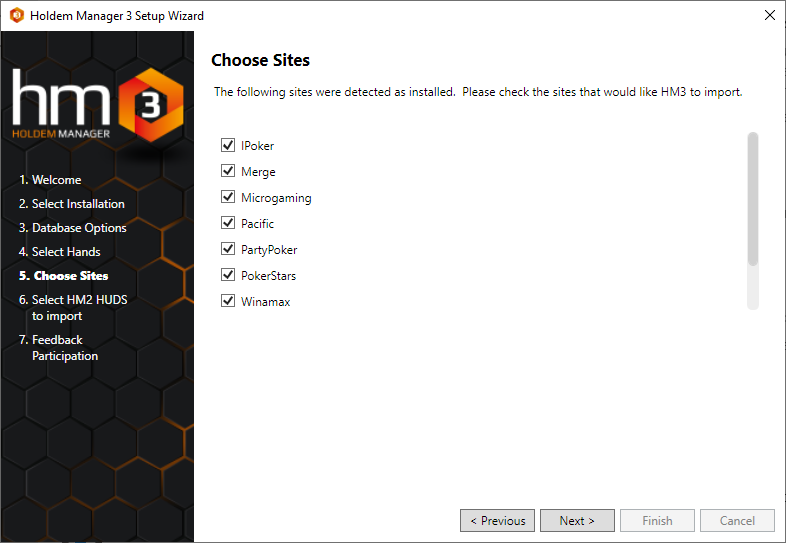
- Holdem Manager 3 has detected poker sites installed on your computer. Select all sites you want hand histories imported from.
- Holdem Manager will be reading your poker site configuration files here and automatically setting up auto import folders inside of HM3. This allows you to start playing right away with a HUD with no setup required.
[h1][anchor=6]6. Select HM2 HUDs To Import[/anchor][/h1]
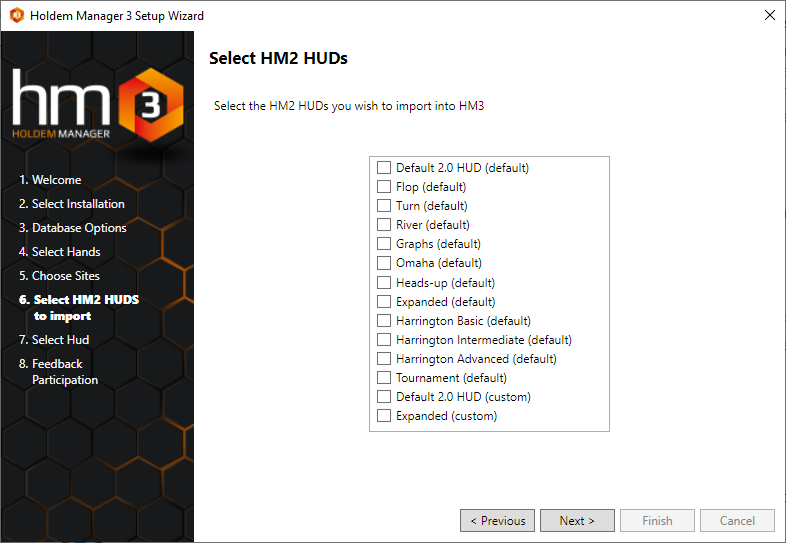
- If Holdem Manager 2 was detected as installed on your computer, you can now select what HM2 HUD's to import for use in Holdem Manager 3.
[h1][anchor=7]7. Select HUD[/anchor][/h1]
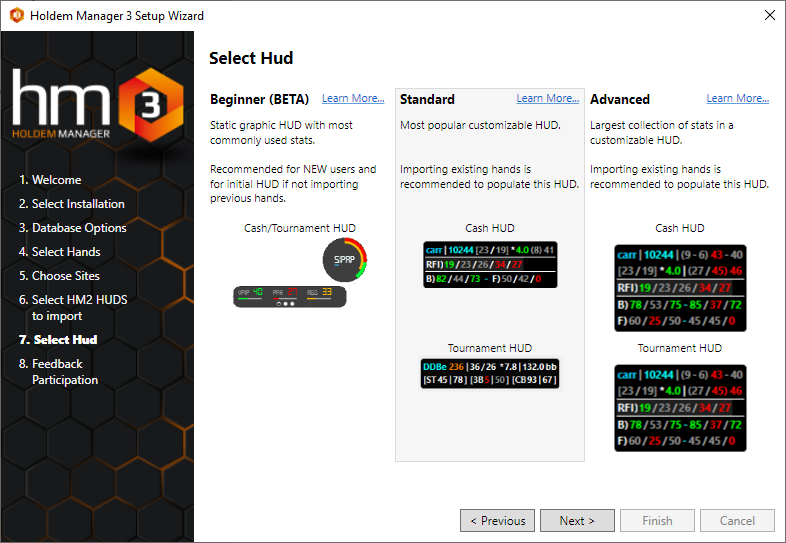
Select the Beginner, Standard or Advanced HUD. This will automatically make these HUD's your default HUD's for all table types. You can always change your HUD in Holdem Manager 3 as well.
- Beginner
- This is the new Graphical HUD. Stats are limited and it's intended for players new to poker tracking software.
- Standard
- New for HM3 is the Standard HUD. The Standard HUD uses less stats than the Advanced HUD, but more stats than the Graphical HUD.
- Advanced
- New for HM3 is the Advanced HUD. The Advanced HUD lists out the most stats and will be the HUD serious grinders will start with.
[h1][anchor=8]8. Feedback Participation[/anchor][/h1]
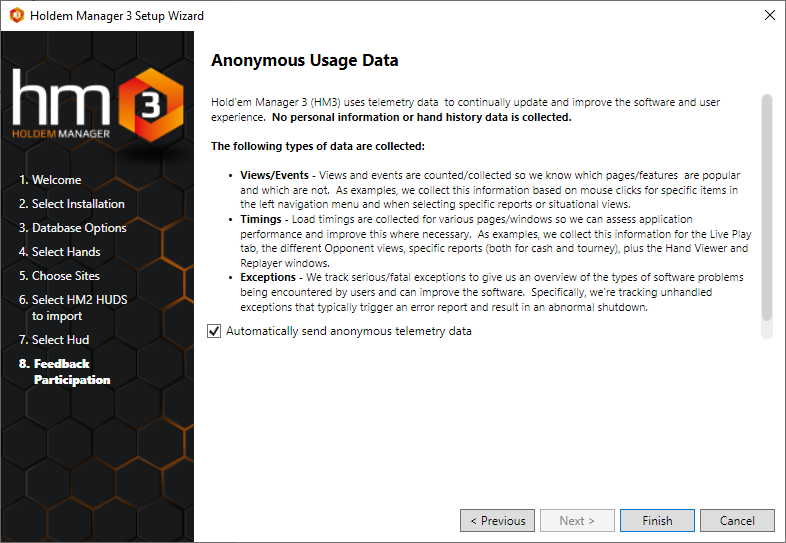
- Opt in or out of anonymous telemetry data and click Finish.
