WPN (Winning Poker Network)
New and improved HM3 FAQ system:
https://kb.holdemmanager.com/
WPN Setup FAQ:
https://kb.holdemmanager.com/knowledge-base/article/wpn-winning-poker-network
[h2]Configuring WPN To Work With Holdem Manager 3[/h2] WPN (Winning Poker Network) writes Hand Histories to your hard drive. Holdem Manager 3 must Auto Import hands to display a HUD (Heads-Up Display). Once we successfully Auto Import hands into Holdem Manager 3 we can setup [url=#pref-wpn]Preferred Seating[/url]. [h2] [/h2]
[h1]Find WPN Hand History and Tournament Folder[/h1]
Caution: Do not copy the Hand History folders above, they are not your exact Hand History file locations. (See Below)
Note: If there are multiple folders configured in HM3 'Remove' all but that one 'Default Hand History Location', then uncheck the WPN Auto Import folder and save the changes, and then open the HM3 Site Settings menu again and enable the auto import path again to see if it starts auto importing.
Open WPN Poker Software
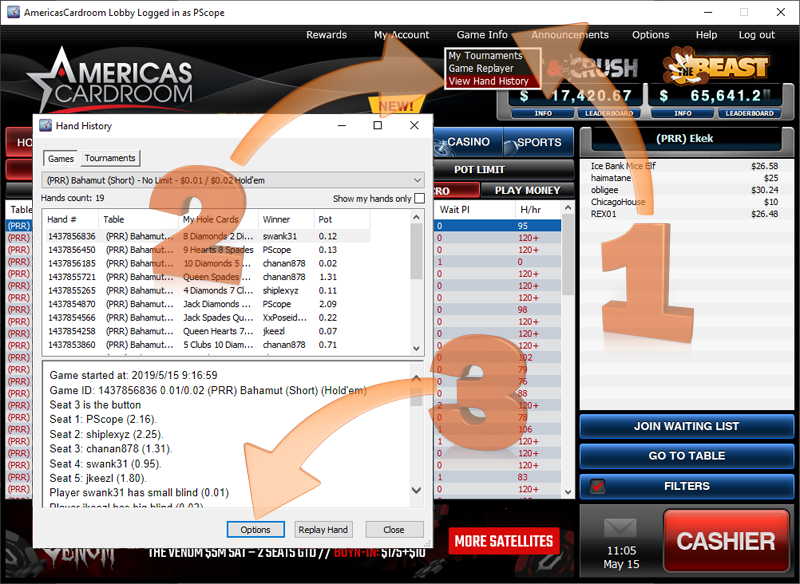
[h2]Hand History Options[/h2]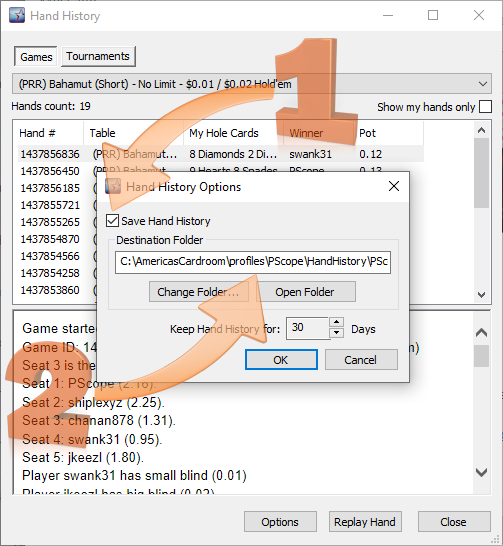
If you made any changes to the WPN Hand History Options:
[h2]Now that we know where Hand Histories are being saved, it’s time to Configure HM3 to recognize these Hand History File locations.[/h2]
[h1][anchor=pref-wpn]Preferred Seating (WPN)[/anchor][/h1] Preferred Seating allows your HUD to be displayed next to the correct player. If you have HUD alignment issues, setting up Preferred Seating will fix it.
To configure WPN Preferred Seating, open the WPN software:
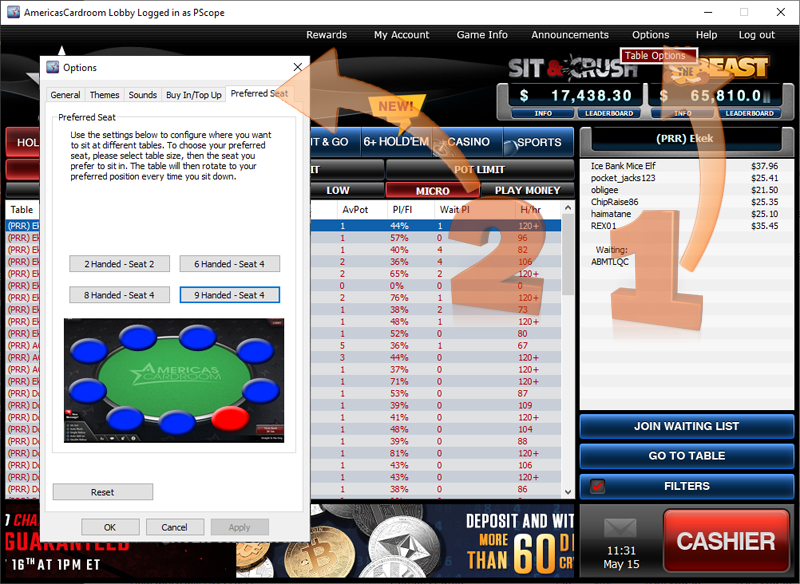
Now we need to setup Holdem Manager 3 Preferred Seating Options (FAQ)
[h1] [/h1]
https://kb.holdemmanager.com/
WPN Setup FAQ:
https://kb.holdemmanager.com/knowledge-base/article/wpn-winning-poker-network
[h2]Configuring WPN To Work With Holdem Manager 3[/h2] WPN (Winning Poker Network) writes Hand Histories to your hard drive. Holdem Manager 3 must Auto Import hands to display a HUD (Heads-Up Display). Once we successfully Auto Import hands into Holdem Manager 3 we can setup [url=#pref-wpn]Preferred Seating[/url]. [h2] [/h2]
[h1]Find WPN Hand History and Tournament Folder[/h1]
Default Hand History Location: C:\Site Name\handHistory
Default Tournament Summary Location: C:\Site Name\TournamentSummary
Previous paths for version 1 WPN Client:
- Default Hand History Location: C:\WPN_SKIN_NAME\profiles\SCREEN_NAME\HandHistory
- Example Exact Hand History Location: C:\AmericasCardroom\profiles\PScope\HandHistory
Caution: Do not copy the Hand History folders above, they are not your exact Hand History file locations. (See Below)
Note: If there are multiple folders configured in HM3 'Remove' all but that one 'Default Hand History Location', then uncheck the WPN Auto Import folder and save the changes, and then open the HM3 Site Settings menu again and enable the auto import path again to see if it starts auto importing.
This can happen as a result of the WPN auto update failing. This is a known conflict of the way they update their client and our server process. It seems to only happen with WPN sites, and we have made them aware of the issue. The only way to prevent it is to make sure that HM3 and the HM3 Server (auto importer and HUD) are both shut down when the WPN client is updating. If I notice an update I quickly close the main HM3 window and then right-click exit our HM3 server icon found in the Windows system tray located in the bottom right corner of the display or from the Windows Task Manager 'Processes' tab.
If the update fails you have to reinstall the WPN client, which creates a new hand history folder in the WPN client which HM3 then detects. Our software then has a problem with the multiple auto import folders that can cause the HUD to fail, and can sometimes cause the hands to not even import.
Open WPN Poker Software
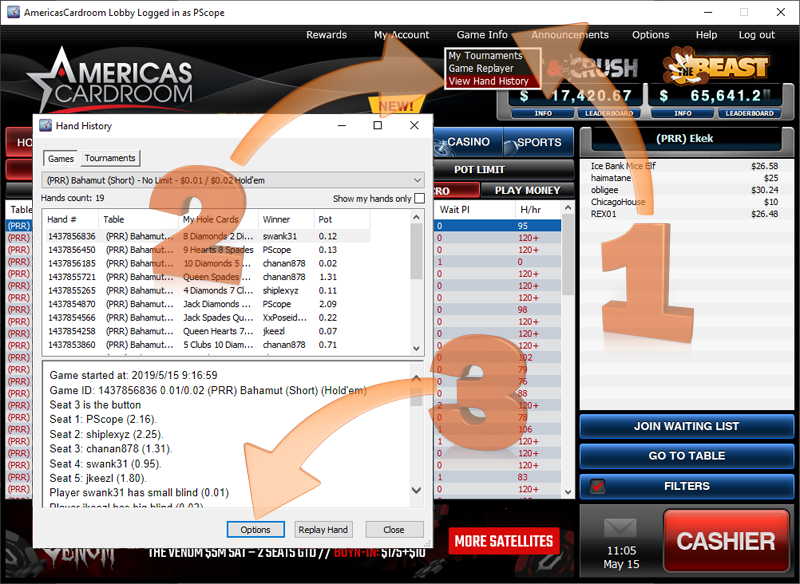
- Click Game Info
- Click View Hand History
- Click Options
[h2]Hand History Options[/h2]
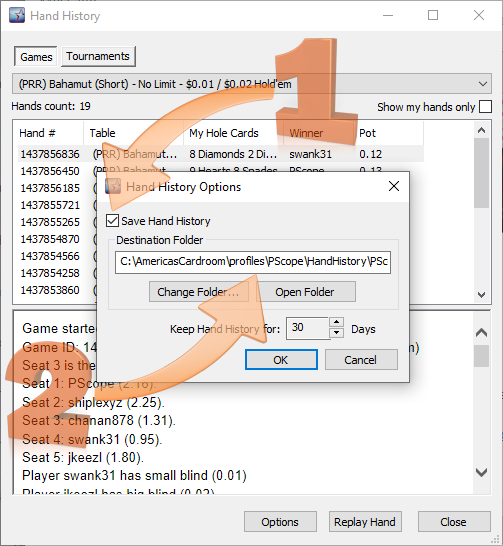
- Open Game Info - View Hand History - Options and make sure Save Hand Histories is checked. Do the same for Game Info - My Tournaments and make sure the Save Tournament Summary is checked.
- Copy the Destination Folder path. We will use this path when setting up Holdem Manager 3.
- June 2019 update for the new software has a new hand history folder path: C:\Site Name\handHistory
If you made any changes to the WPN Hand History Options:
- Click OK to save your changes.
- Play a couple hands before proceeding.
[h2]Now that we know where Hand Histories are being saved, it’s time to Configure HM3 to recognize these Hand History File locations.[/h2]
[h1][anchor=pref-wpn]Preferred Seating (WPN)[/anchor][/h1] Preferred Seating allows your HUD to be displayed next to the correct player. If you have HUD alignment issues, setting up Preferred Seating will fix it.
To configure WPN Preferred Seating, open the WPN software:
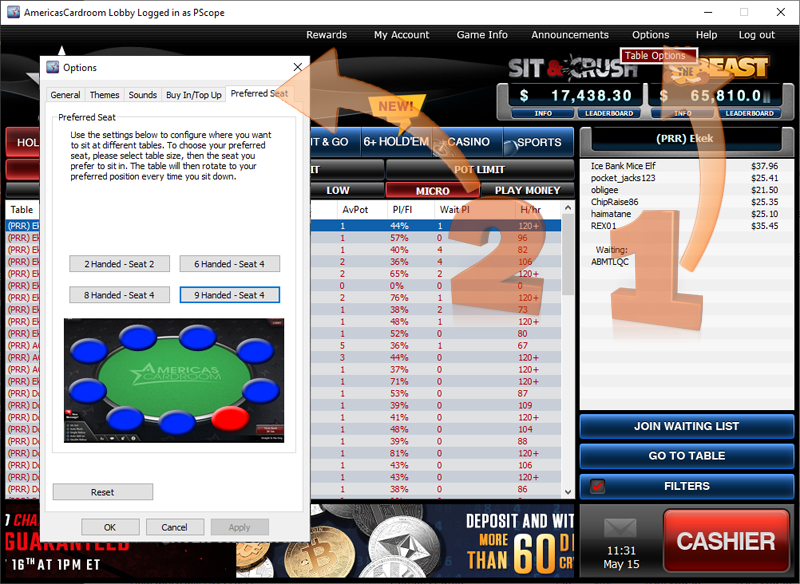
- Click Options > Table Options
- Click Preferred Seat
- Select a seat assignment for each table type. (2 Handed - 6 Handed - 8 Handed - 9 Handed)
- Click Apply or OK when you are done.
Now we need to setup Holdem Manager 3 Preferred Seating Options (FAQ)
[h1] [/h1]
