New and improved HM3 FAQ system:
https://kb.holdemmanager.com/
Poker Site Setup FAQ:
https://kb.holdemmanager.com/knowledge-base/article/poker-site-setup
Holdem Manager 3 will automatically configure Auto Import Folders during installation.
Use this guide if your HUD (Heads-Up Display) is NOT displayed or hands are NOT automatically imported into Holdem Manager 3 during live play sessions. [h4]
Video: General Poker Site Setup / Auto Importing Hands / HUD Troubleshooting: [/h4]
To display a HUD (Heads-Up Display) on live tables, Holdem Manager 3 must Auto Import Hand History Files and there are two steps to this.
[url=#Step1]Step 1 - Find Poker Site Hand History Files[/url]
[url=#Step2]Step 2 - Configure HM3 To Recognize Poker Room Hand History File Locations[/url]
[h1][anchor=Step1]Step 1 - Find Poker Site Hand History Folder[/anchor][/h1] Your Poker Site writes Hand History files to your hard drive after a hand is completed. We need to find the folder path on your computer where your Poker Site is saving Hand History files.
Poker Site Hand History options are found in a Settings menu or an Options type menu in the Poker Site software.
Below are a few examples showing where Hand History options can be found from a few Poker Sites: [h2]PokerStars iPoker[/h2]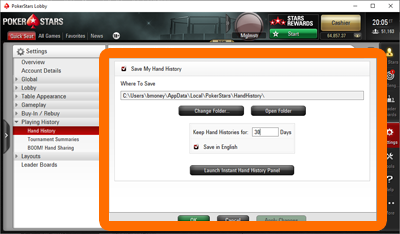
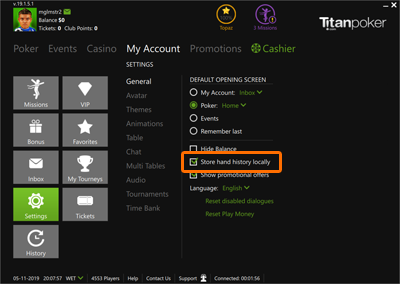 [h2] WPN[/h2]
[h2] WPN[/h2]
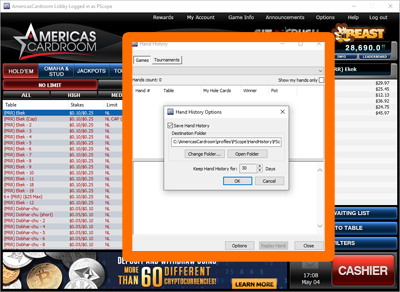 [h2]Poker Site Hand History Settings[/h2]
[h2]Poker Site Hand History Settings[/h2]
Note: If you changed any of the options listed above, play a few live hands before proceeding.
Only proceed to [url=#Step2]Step 2[/url] if your know the folder path of your Poker Site Hand History Files!
[h2][anchor=sites]If you can’t find your Poker Site Hand History Folder, click one of the links below for detailed instructions: [/anchor][/h2] PokerStars
iPoker
Winamax
888 Poker
Winning Poker Network
Boss Media
Merge Network
People’s Poker
Ignition
Microgaming
Partypoker
Asian Poker Clubs - NEW
[h1][anchor=Step2]Step 2 - Configure Holdem Manager 3 To Recognize Poker Room Hand History File Locations[/anchor][/h1]
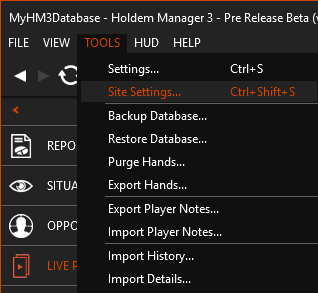
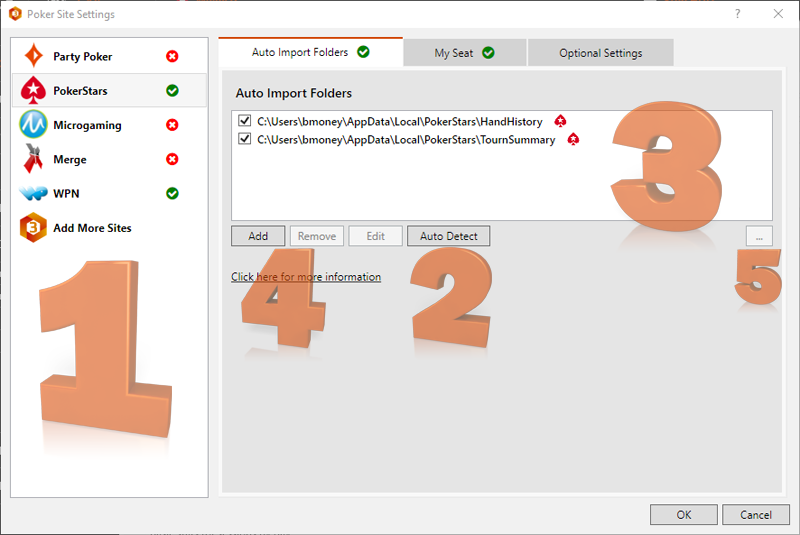
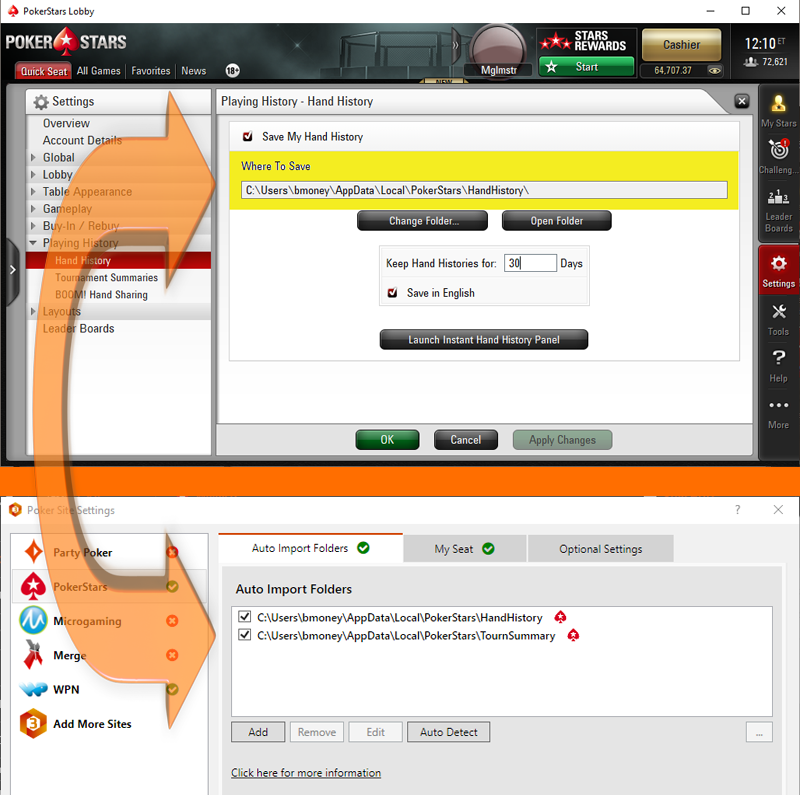
If you still can’t get hands to Auto Import to display a HUD, review [url=#Step1]Step 1[/url] and [url=#Step2]Step 2[/url] along with our HUD Troubleshooting Video.
If the HUD isn’t lining up with the correct player, review our Preferred Seating FAQ along with [url=#sites]Site Specific Setup FAQ’s.[/url]
https://kb.holdemmanager.com/
Poker Site Setup FAQ:
https://kb.holdemmanager.com/knowledge-base/article/poker-site-setup
Holdem Manager 3 will automatically configure Auto Import Folders during installation.
Use this guide if your HUD (Heads-Up Display) is NOT displayed or hands are NOT automatically imported into Holdem Manager 3 during live play sessions. [h4]
Video: General Poker Site Setup / Auto Importing Hands / HUD Troubleshooting: [/h4]
To display a HUD (Heads-Up Display) on live tables, Holdem Manager 3 must Auto Import Hand History Files and there are two steps to this.
[url=#Step1]Step 1 - Find Poker Site Hand History Files[/url]
[url=#Step2]Step 2 - Configure HM3 To Recognize Poker Room Hand History File Locations[/url]
[h1][anchor=Step1]Step 1 - Find Poker Site Hand History Folder[/anchor][/h1] Your Poker Site writes Hand History files to your hard drive after a hand is completed. We need to find the folder path on your computer where your Poker Site is saving Hand History files.
Poker Site Hand History options are found in a Settings menu or an Options type menu in the Poker Site software.
Below are a few examples showing where Hand History options can be found from a few Poker Sites: [h2]PokerStars iPoker[/h2]
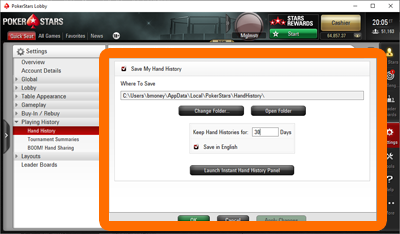
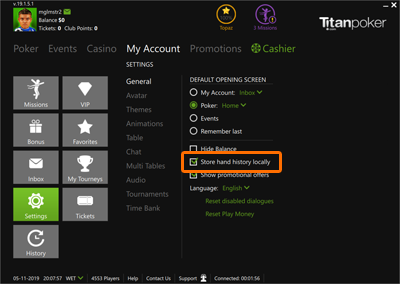 [h2] WPN[/h2]
[h2] WPN[/h2]
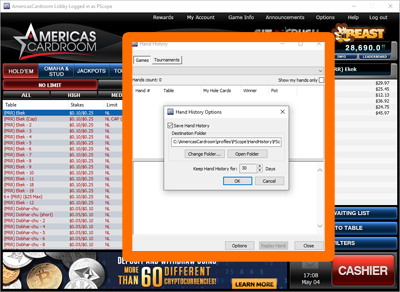 [h2]Poker Site Hand History Settings[/h2]
[h2]Poker Site Hand History Settings[/h2]
- Critical: Make sure “Save Hand Histories” is checked if your poker site has this option.
- Critical: Make sure “English” Hand Histories are being saved if your poker site has this option.
- Critical: Note the folder path where Hand Histories are being saved. (Write the folder path down or copy it to your clipboard. We will use this Hand History folder path later.)
- If your poker site saves Tournament Summaries, we need to locate that folder as well. (Write it down.) Not all poker Sites support tournament summaries.
Note: If you changed any of the options listed above, play a few live hands before proceeding.
Only proceed to [url=#Step2]Step 2[/url] if your know the folder path of your Poker Site Hand History Files!
[h2][anchor=sites]If you can’t find your Poker Site Hand History Folder, click one of the links below for detailed instructions: [/anchor][/h2] PokerStars
iPoker
Winamax
888 Poker
Winning Poker Network
Boss Media
Merge Network
People’s Poker
Ignition
Microgaming
Partypoker
Asian Poker Clubs - NEW
[h1][anchor=Step2]Step 2 - Configure Holdem Manager 3 To Recognize Poker Room Hand History File Locations[/anchor][/h1]
- Open Holdem Manager 3
- Go to Tools > Site Settings
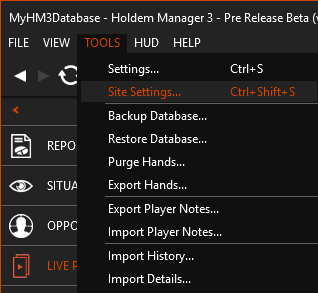
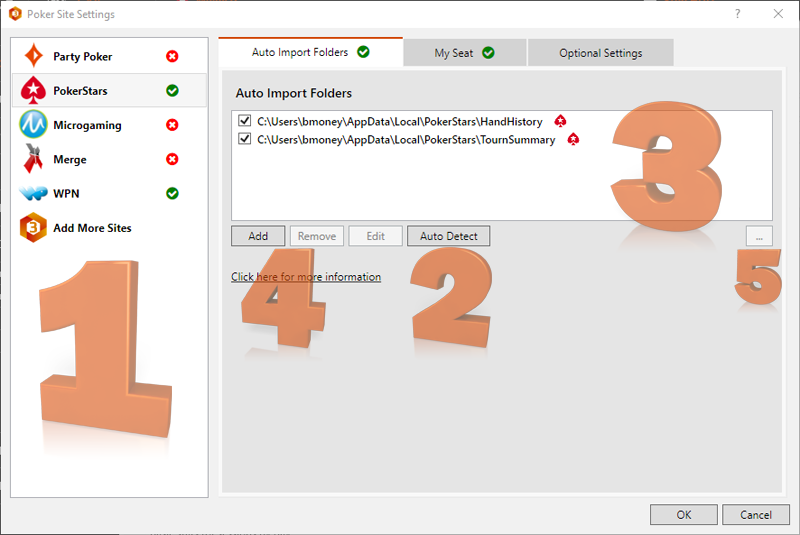
- Figure 1 - Select the Poker Site to configure on the left.
- Figure 2 - Click the "Auto Detect" button (2) and see if new folders show up in Figure 3.
- Figure 3 - If NEW Hand History Folders appear after clicking “Auto Detect”, you are done and your HUD should work.
- If Auto Import folders are displayed but hands don’t Auto Import, double and triple check the folder locations from [url=#Step1]Step 1 - Find Poker Site Hand History Folder.[/url]
- Figure 4 - You can manually add or edit Hand History Folder locations here. If no new folders appeared after clicking "Auto Detect", manually add the Hand History Folder we located from [url=#Step1]Step 1[/url].
- Figure 5 - Click here to open the selected Auto Import Folder from figure 3. If you just played a couple hands, this folder should have Hand History text files in the folder.
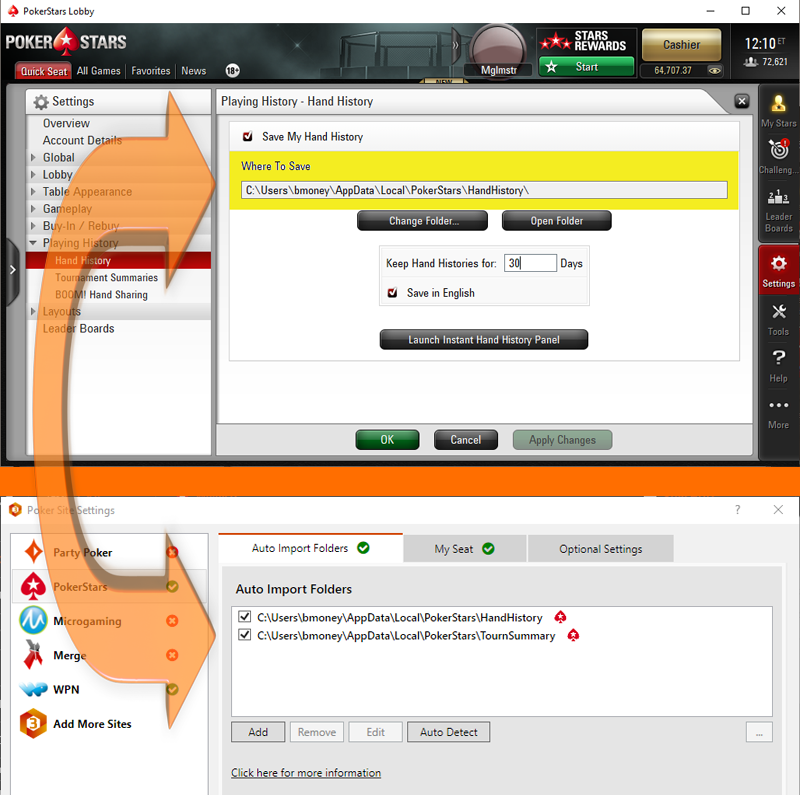
If you still can’t get hands to Auto Import to display a HUD, review [url=#Step1]Step 1[/url] and [url=#Step2]Step 2[/url] along with our HUD Troubleshooting Video.
If the HUD isn’t lining up with the correct player, review our Preferred Seating FAQ along with [url=#sites]Site Specific Setup FAQ’s.[/url]
New and improved HM3 FAQ system:
https://kb.holdemmanager.com/
PokerStars Setup FAQ:
https://kb.holdemmanager.com/knowledge-base/article/pokerstars
[h2]Configuring PokerStars To Work With Holdem Manager 3[/h2] PokerStars writes Hand Histories and Tournament Summaries to your hard drive. Once we successfully Auto Import hands into Holdem Manager 3 we can setup other PokerStars options like [url=#misc]Preferred Seating[/url], [url=#misc]Hotkeys[/url] and [url=#misc]Capturing Observed Hands[/url].
Note:
[h1]Find PokerStars Hand History Folder[/h1]
From the PokerStars lobby, click (1) Settings, (2) Playing History, (3) Hand History.
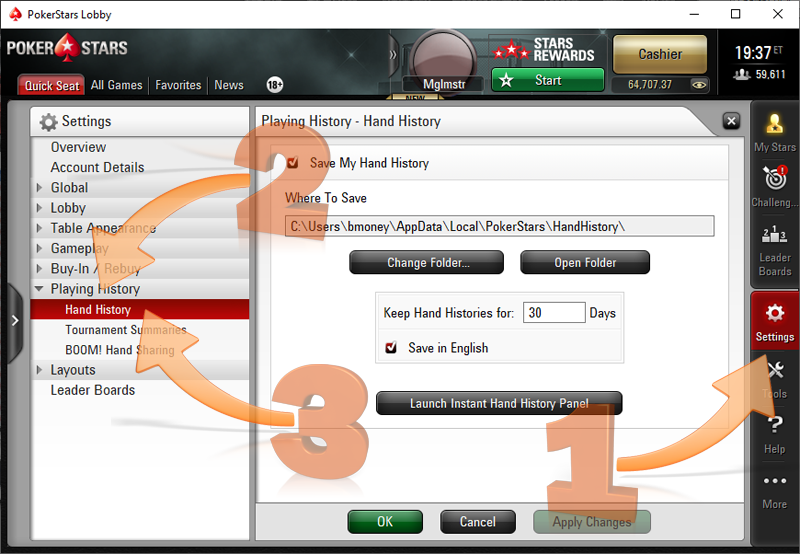
[h1]Find PokerStars Tournament Summary Folder[/h1] From the PokerStars lobby, click Settings > Playing History > Tournament Summaries.
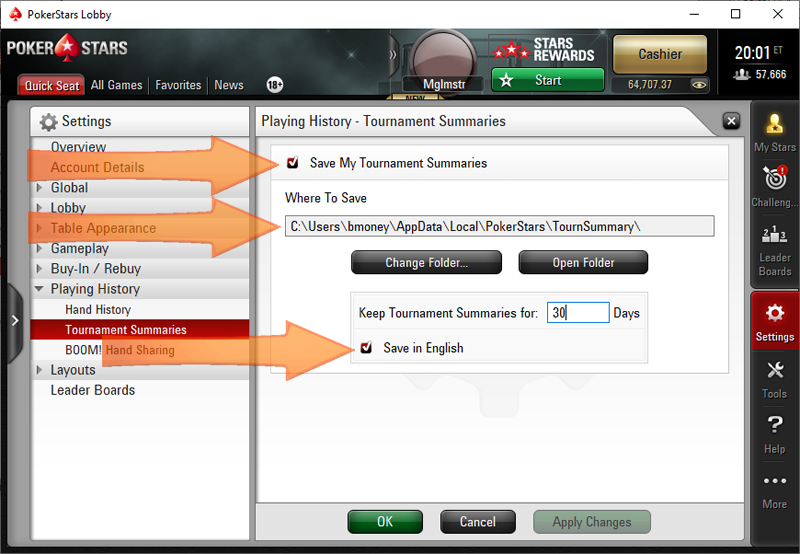
[h1][anchor=misc]Miscellaneous PokerStars Specific Options[/anchor][/h1] [url=#pref-pokerstars]Preferred Seating[/url]
[url=#lang]Poker Site Language Configuration[/url]
[url=#hotkeys]Hotkeys[/url]
[url=#obsv]Capture Observed Hands[/url]
[url=#audit]Playing History Audit[/url]
[h1][anchor=pref-pokerstars]Preferred Seating (PokerStars) [/anchor] [/h1] Preferred Seating allows your HUD to be displayed next to the correct player. If you have HUD alignment issues, setting up Preferred Seating will fix it.
Preferred Seating FAQ
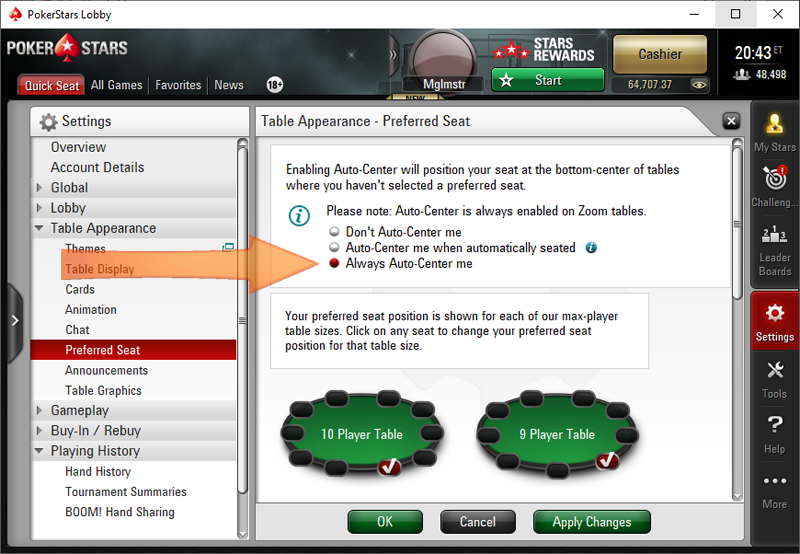
[h1][anchor=lang]Poker Site Language Configuration[/anchor][/h1]
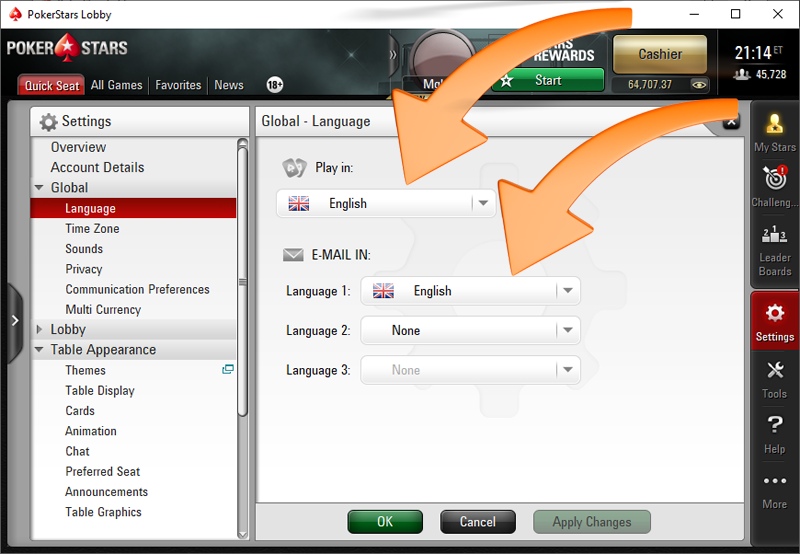
[h1][anchor=hotkeys]Allow Hotkeys[/anchor][/h1]
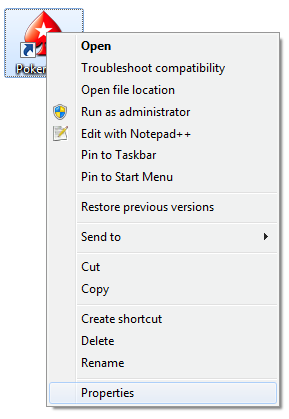
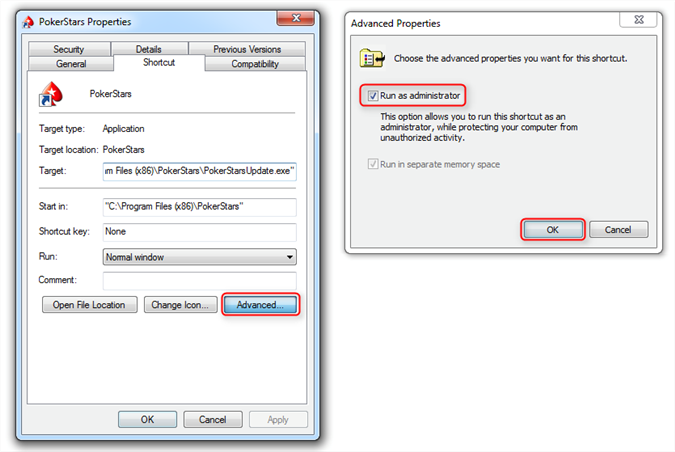
*Note: PokerStars client Hotkeys will not override the HM3 Hotkeys in the HM3 - HUD - HUD Options - General Settings - Advanced - 'Hotkeys' menu.
[h1][anchor=obsv]Capture Observed Hands (HM3 Feature):[/anchor][/h1] This is a special feature that integrates with the PokerStars client and allows you to display a HUD overlay before you are seated at the table. Only a limited number of hands can be observed in each session. (This feature does not work on the Zoom tables.)
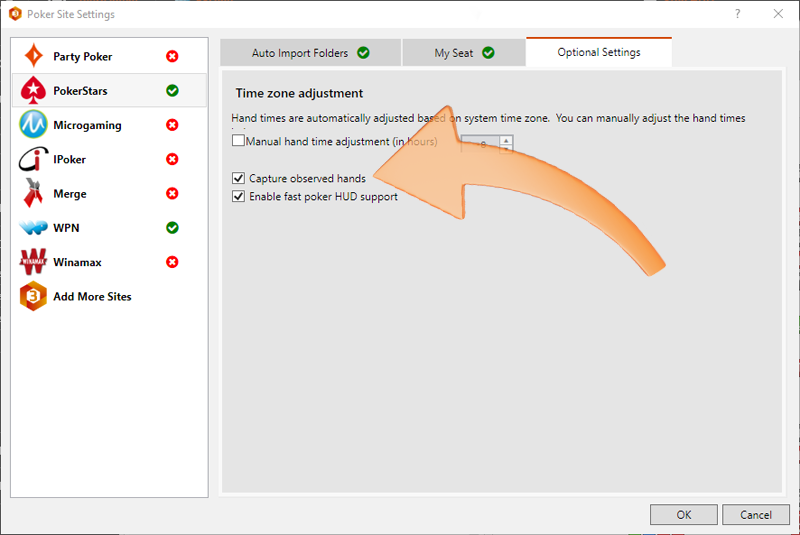
[h1][anchor=audit]Optional: Playing History Audit[/anchor][/h1] If you have played tournaments before you enabled tournament summaries, you can request Playing History Audit to improve results accuracy for tournaments without summaries.
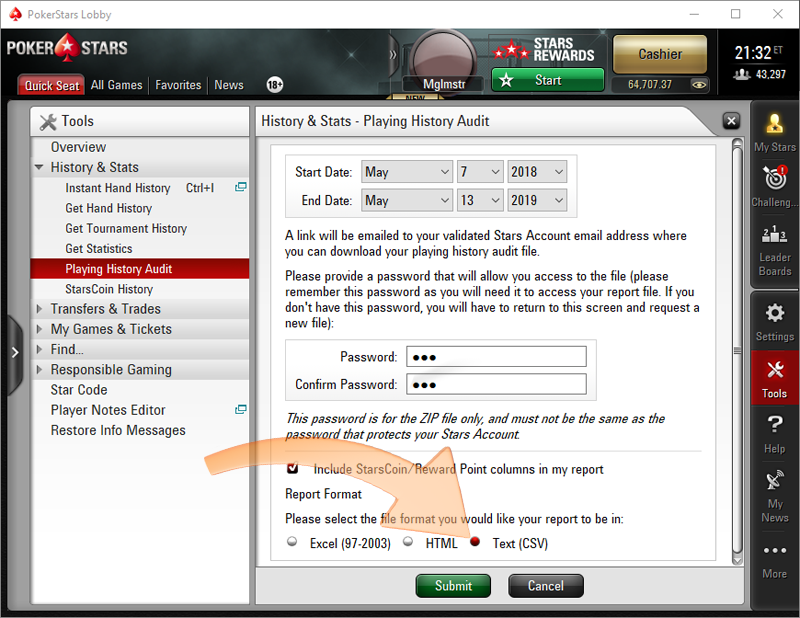
Once you receive the playing history audit you need to import the file.
https://kb.holdemmanager.com/
PokerStars Setup FAQ:
https://kb.holdemmanager.com/knowledge-base/article/pokerstars
[h2]Configuring PokerStars To Work With Holdem Manager 3[/h2] PokerStars writes Hand Histories and Tournament Summaries to your hard drive. Once we successfully Auto Import hands into Holdem Manager 3 we can setup other PokerStars options like [url=#misc]Preferred Seating[/url], [url=#misc]Hotkeys[/url] and [url=#misc]Capturing Observed Hands[/url].
Note:
- PokerStars are imposing rules that greatly inhibit how HUDs can work. The changes can be viewed here - https://www.holdemmanager.com/Downloads/tpt-reference-guide-march-4.pdf
- which was discussed in detail in this thread - http://forums.holdemmanager.com/notecaddy/531706-poker-stars-new-rules.html - when the rules were originally announced.
- These features that will no longer work on the live tables will still work in the replayer for the hands played at Stars and Full Tilt as long as the poker client is closed.
- The latest restrictions from the new 04Mar2019 rule change are: 3+ Bet Premium stats, NASH Popups, and TableScanner can't be used on live tables, and the HUD Settings - Tournament Filters - Stack Size filters are not allowed to update automatically.
- We have changed other features in HM3 such as the HUD Editor > 'Color Ranges'. HM3 will only color stats based on the first two color ranges and all other stat values will have the default color.
- NoteCaddy Restrictions on Full Tilt Poker and Pokerstars - http://wiki.assaultware.com/NoteCaddy-Amaya-Restrictions.ashx
[h1]Find PokerStars Hand History Folder[/h1]
Default Hand History Location: C:\Users\PC_NAME\AppData\Local\PokerStars\HandHistory\Caution: Do not copy the Hand History folders above, they are not your exact Hand History file locations. (See Below)
Example Exact Hand History Location: C:\Users\bmoney\AppData\Local\PokerStars\HandHistory\
From the PokerStars lobby, click (1) Settings, (2) Playing History, (3) Hand History.
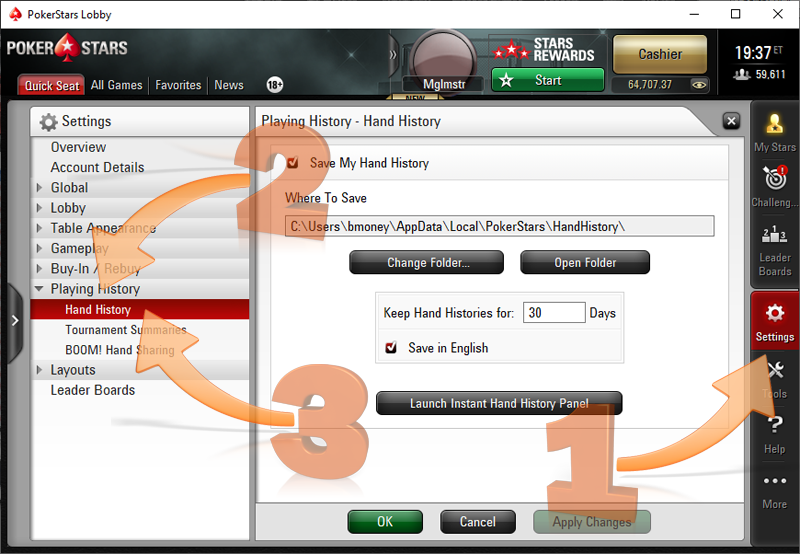
- Critical: Make sure the Save My Hand History checkbox is checked.
- Critical: Note the location where PokerStars is saving your Hand Histories in the Where To Save section. We will use this folder path when setting up Holdem Manger 3 to work with your poker software.
- Critical: Make sure the Save in English checkbox is checked.
- Critical: Click OK or Apply Changes to save the settings.
Note: If you changed anything on this screen, play a few hands before configuring HM3 to recognize the poker room software.
[h1]Find PokerStars Tournament Summary Folder[/h1] From the PokerStars lobby, click Settings > Playing History > Tournament Summaries.
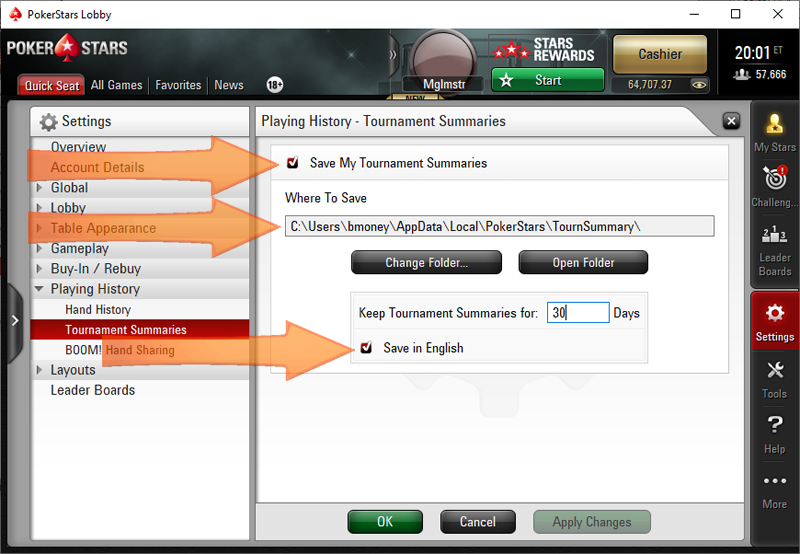
- Critical: Check Save My Tournament Summaries checkbox.
- Critical: Note the location where PokerStars is saving your Hand Histories under Where To Save. Critical: Make sure the Save in English checkbox is checked.
- Critical: Click OK or Apply Changes to save any changes.
- Critical: Please set in PokerStars: Settings > Gameplay > Multi-Tabling > [ ] 'Auto-close tournament without notification' = Off
[h1][anchor=misc]Miscellaneous PokerStars Specific Options[/anchor][/h1] [url=#pref-pokerstars]Preferred Seating[/url]
[url=#lang]Poker Site Language Configuration[/url]
[url=#hotkeys]Hotkeys[/url]
[url=#obsv]Capture Observed Hands[/url]
[url=#audit]Playing History Audit[/url]
[h1][anchor=pref-pokerstars]Preferred Seating (PokerStars) [/anchor] [/h1] Preferred Seating allows your HUD to be displayed next to the correct player. If you have HUD alignment issues, setting up Preferred Seating will fix it.
- From the PokerStars lobby, click Settings > Table Appearance > Preferred Seat.
- Select Always Auto-Center Me.
- Click OK.
Preferred Seating FAQ
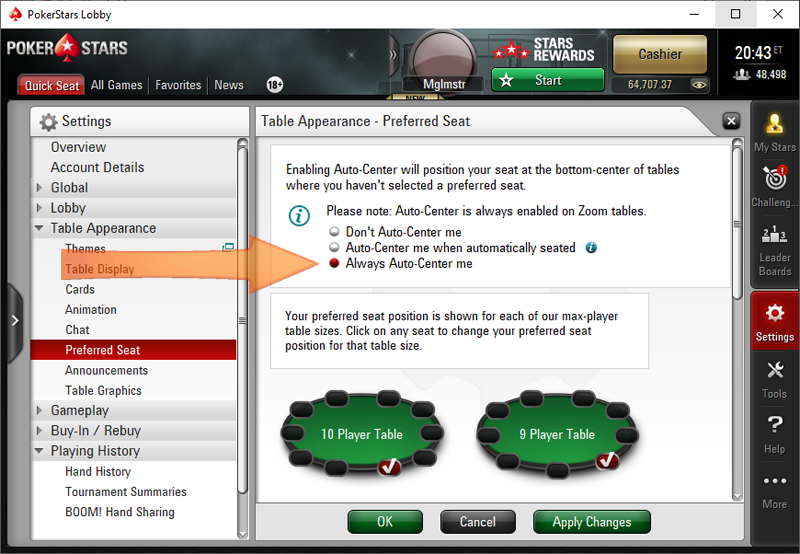
[h1][anchor=lang]Poker Site Language Configuration[/anchor][/h1]
- From the PokerStars lobby, select Settings > Global > Language.
- Set "Play in" to English.
- If you play tournaments, you should also select Settings > Global > Language. Set EMAIL IN to English.
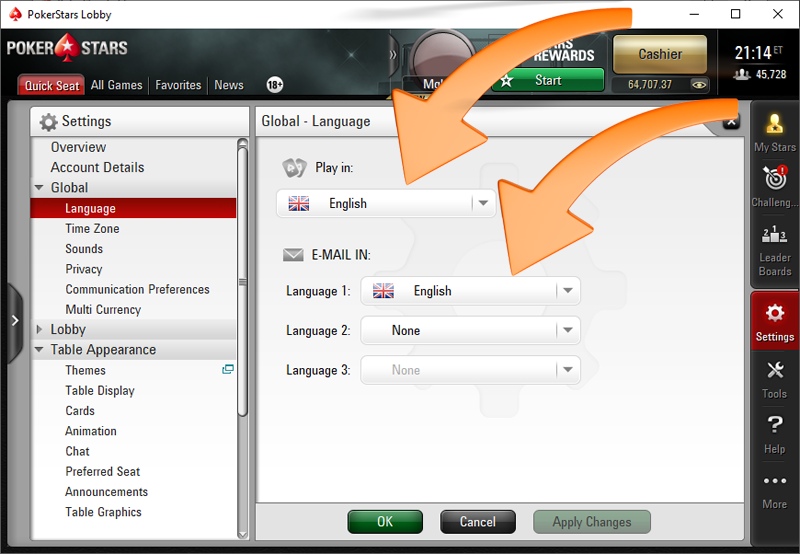
[h1][anchor=hotkeys]Allow Hotkeys[/anchor][/h1]
- In order to use PokerStars hotkeys while the HM3 HUD is running, you must run PokerStars as administrator. Right click the shortcut that you use to launch the PokerStars application and choose Properties.
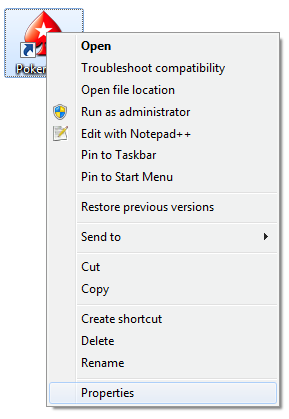
- Click Advanced and then enable the “Run as administrator” option and click OK.
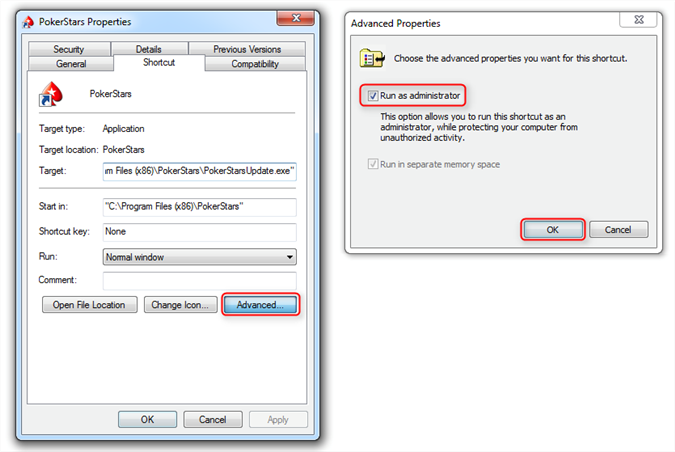
*Note: PokerStars client Hotkeys will not override the HM3 Hotkeys in the HM3 - HUD - HUD Options - General Settings - Advanced - 'Hotkeys' menu.
[h1][anchor=obsv]Capture Observed Hands (HM3 Feature):[/anchor][/h1] This is a special feature that integrates with the PokerStars client and allows you to display a HUD overlay before you are seated at the table. Only a limited number of hands can be observed in each session. (This feature does not work on the Zoom tables.)
- Open Holdem Manager 3.
- Click Tools > Site Settings > PokerStars > Capture Observed Hands.
- Make sure Capture Observed Hands is checked.
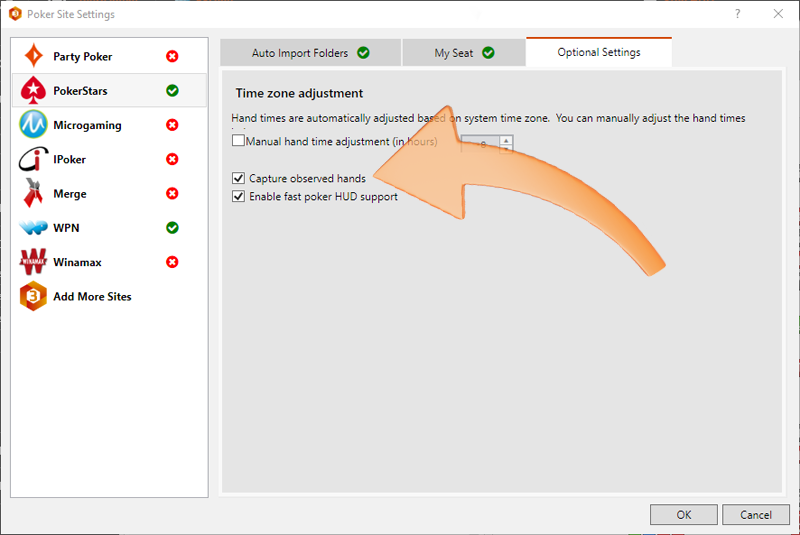
[h1][anchor=audit]Optional: Playing History Audit[/anchor][/h1] If you have played tournaments before you enabled tournament summaries, you can request Playing History Audit to improve results accuracy for tournaments without summaries.
- From the PokerStars lobby go to Tools > History & Stats > Playing History Audit.
- After selecting a Date Range and a Password for the audit file, select Text (CSV) for the report format and click the Submit button.
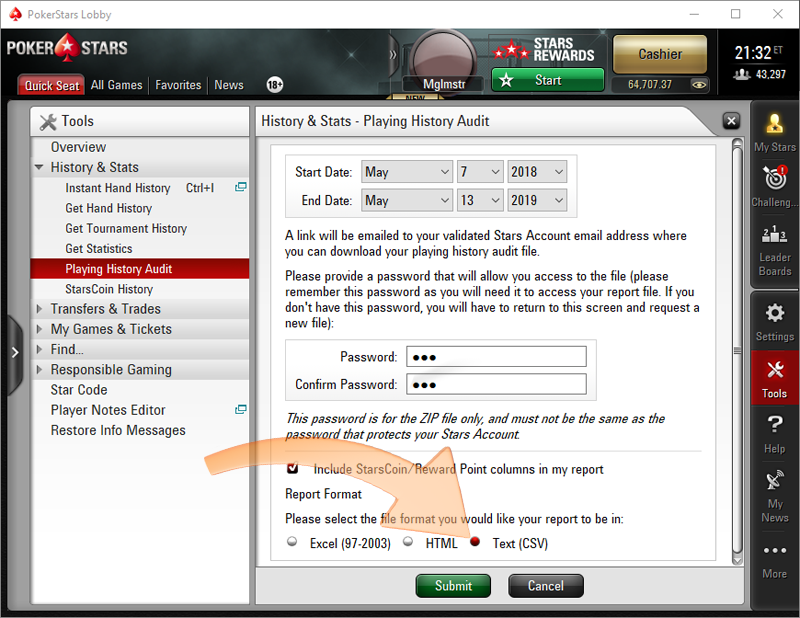
Once you receive the playing history audit you need to import the file.
- Open Holdem Manager 3
- Click File > Import Files to import the emailed Text(.csv) file which contains your tournament results.
New and improved HM3 FAQ system:
https://kb.holdemmanager.com/
WPN Setup FAQ:
https://kb.holdemmanager.com/knowledge-base/article/wpn-winning-poker-network
[h2]Configuring WPN To Work With Holdem Manager 3[/h2] WPN (Winning Poker Network) writes Hand Histories to your hard drive. Holdem Manager 3 must Auto Import hands to display a HUD (Heads-Up Display). Once we successfully Auto Import hands into Holdem Manager 3 we can setup [url=#pref-wpn]Preferred Seating[/url]. [h2] [/h2]
[h1]Find WPN Hand History and Tournament Folder[/h1]
Caution: Do not copy the Hand History folders above, they are not your exact Hand History file locations. (See Below)
Note: If there are multiple folders configured in HM3 'Remove' all but that one 'Default Hand History Location', then uncheck the WPN Auto Import folder and save the changes, and then open the HM3 Site Settings menu again and enable the auto import path again to see if it starts auto importing.
Open WPN Poker Software
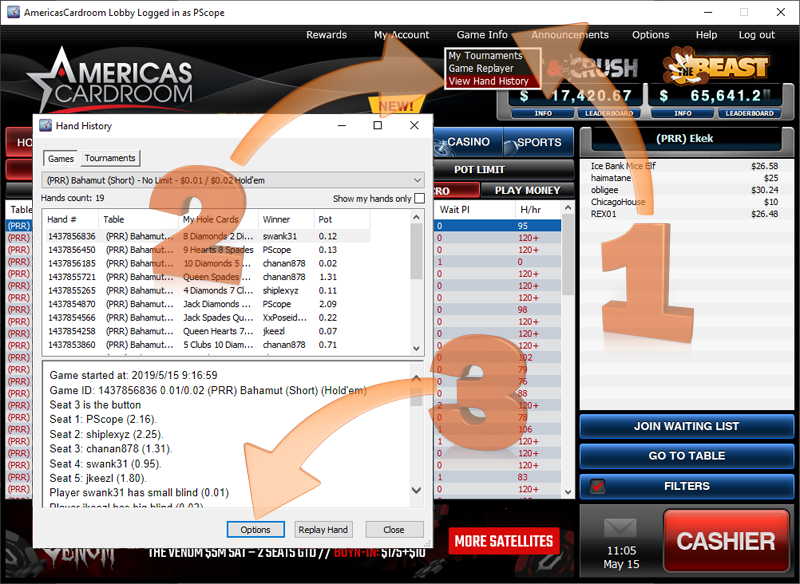
[h2]Hand History Options[/h2]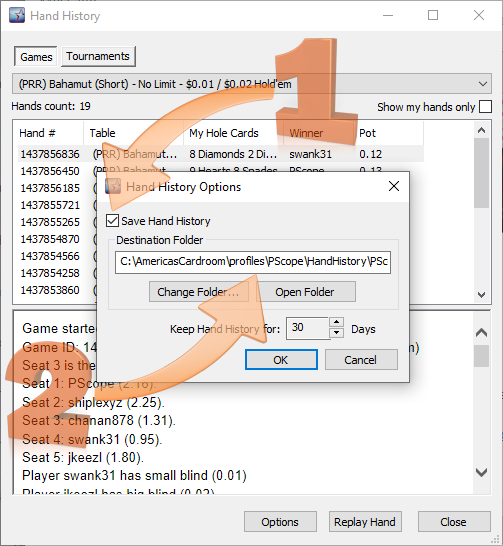
If you made any changes to the WPN Hand History Options:
[h2]Now that we know where Hand Histories are being saved, it’s time to Configure HM3 to recognize these Hand History File locations.[/h2]
[h1][anchor=pref-wpn]Preferred Seating (WPN)[/anchor][/h1] Preferred Seating allows your HUD to be displayed next to the correct player. If you have HUD alignment issues, setting up Preferred Seating will fix it.
To configure WPN Preferred Seating, open the WPN software:
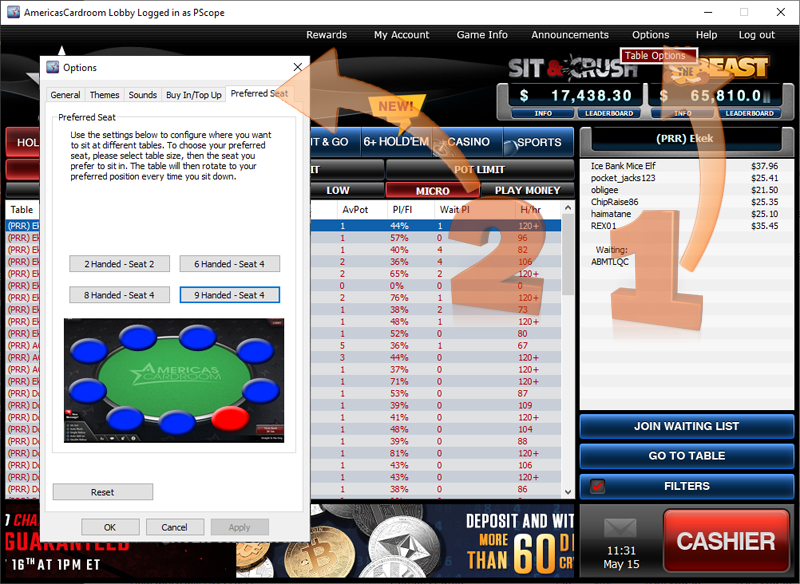
Now we need to setup Holdem Manager 3 Preferred Seating Options (FAQ)
[h1] [/h1]
https://kb.holdemmanager.com/
WPN Setup FAQ:
https://kb.holdemmanager.com/knowledge-base/article/wpn-winning-poker-network
[h2]Configuring WPN To Work With Holdem Manager 3[/h2] WPN (Winning Poker Network) writes Hand Histories to your hard drive. Holdem Manager 3 must Auto Import hands to display a HUD (Heads-Up Display). Once we successfully Auto Import hands into Holdem Manager 3 we can setup [url=#pref-wpn]Preferred Seating[/url]. [h2] [/h2]
[h1]Find WPN Hand History and Tournament Folder[/h1]
Default Hand History Location: C:\Site Name\handHistory
Default Tournament Summary Location: C:\Site Name\TournamentSummary
Previous paths for version 1 WPN Client:
- Default Hand History Location: C:\WPN_SKIN_NAME\profiles\SCREEN_NAME\HandHistory
- Example Exact Hand History Location: C:\AmericasCardroom\profiles\PScope\HandHistory
Caution: Do not copy the Hand History folders above, they are not your exact Hand History file locations. (See Below)
Note: If there are multiple folders configured in HM3 'Remove' all but that one 'Default Hand History Location', then uncheck the WPN Auto Import folder and save the changes, and then open the HM3 Site Settings menu again and enable the auto import path again to see if it starts auto importing.
This can happen as a result of the WPN auto update failing. This is a known conflict of the way they update their client and our server process. It seems to only happen with WPN sites, and we have made them aware of the issue. The only way to prevent it is to make sure that HM3 and the HM3 Server (auto importer and HUD) are both shut down when the WPN client is updating. If I notice an update I quickly close the main HM3 window and then right-click exit our HM3 server icon found in the Windows system tray located in the bottom right corner of the display or from the Windows Task Manager 'Processes' tab.
If the update fails you have to reinstall the WPN client, which creates a new hand history folder in the WPN client which HM3 then detects. Our software then has a problem with the multiple auto import folders that can cause the HUD to fail, and can sometimes cause the hands to not even import.
Open WPN Poker Software
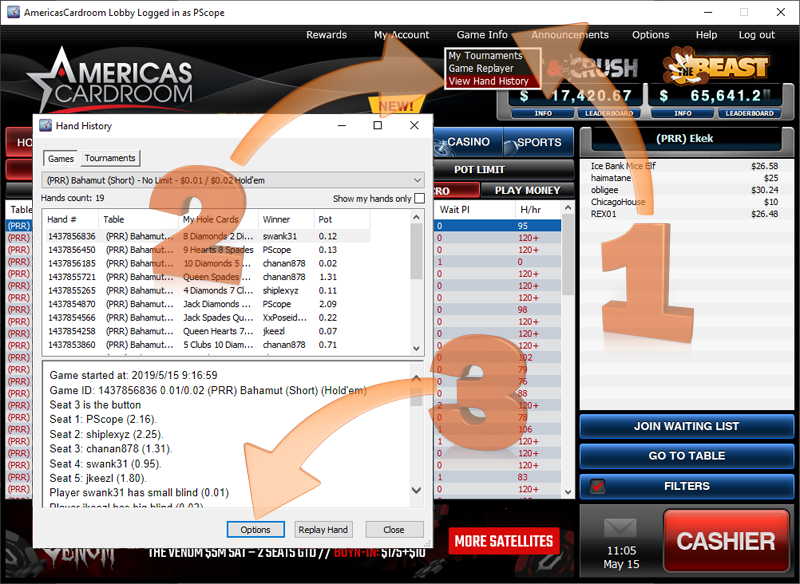
- Click Game Info
- Click View Hand History
- Click Options
[h2]Hand History Options[/h2]
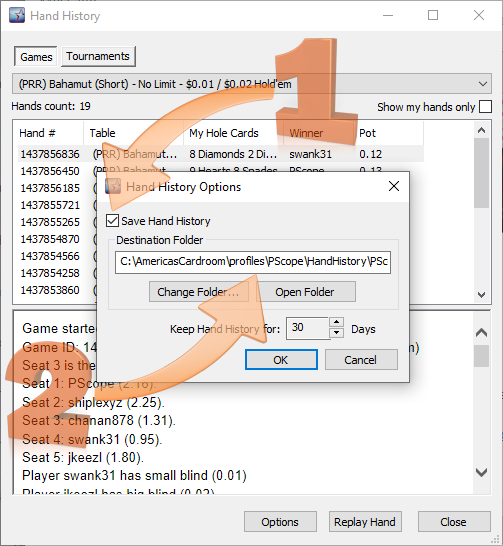
- Open Game Info - View Hand History - Options and make sure Save Hand Histories is checked. Do the same for Game Info - My Tournaments and make sure the Save Tournament Summary is checked.
- Copy the Destination Folder path. We will use this path when setting up Holdem Manager 3.
- June 2019 update for the new software has a new hand history folder path: C:\Site Name\handHistory
If you made any changes to the WPN Hand History Options:
- Click OK to save your changes.
- Play a couple hands before proceeding.
[h2]Now that we know where Hand Histories are being saved, it’s time to Configure HM3 to recognize these Hand History File locations.[/h2]
[h1][anchor=pref-wpn]Preferred Seating (WPN)[/anchor][/h1] Preferred Seating allows your HUD to be displayed next to the correct player. If you have HUD alignment issues, setting up Preferred Seating will fix it.
To configure WPN Preferred Seating, open the WPN software:
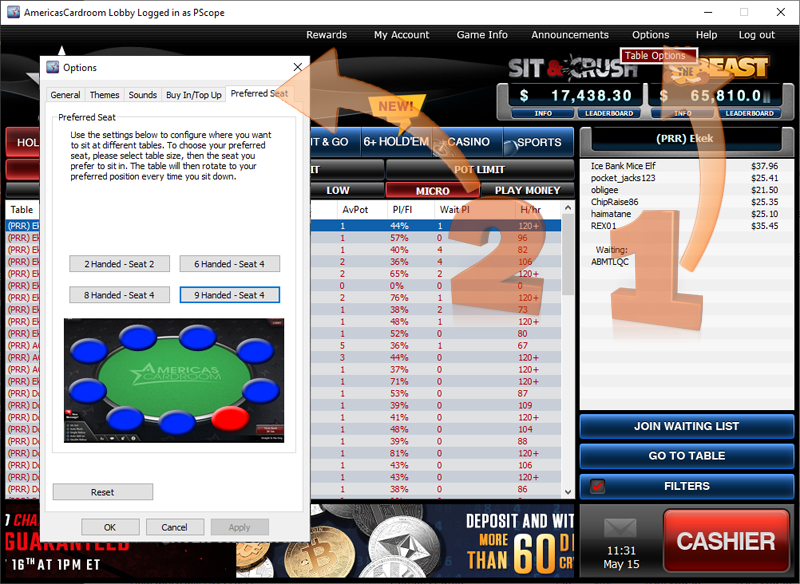
- Click Options > Table Options
- Click Preferred Seat
- Select a seat assignment for each table type. (2 Handed - 6 Handed - 8 Handed - 9 Handed)
- Click Apply or OK when you are done.
Now we need to setup Holdem Manager 3 Preferred Seating Options (FAQ)
[h1] [/h1]
New and improved HM3 FAQ system:
https://kb.holdemmanager.com/
Merge Network Setup FAQ:
https://kb.holdemmanager.com/knowledge-base/article/merge-network
[h2]
Configuring The Merge Network To Work With Holdem Manager 3[/h2] The Merge Network poker site(s) write Hand Histories to your hard drive. Holdem Manager 3 must Auto Import hands to display a HUD (Heads-Up Display). Once we successfully Auto Import hands into Holdem Manager 3 we can setup [url=#pref-merge]Preferred Seating[/url]. [h2] [/h2]
[h1]Find Merge Network Hand History Folder[/h1]
Open the Merge Network Poker Software
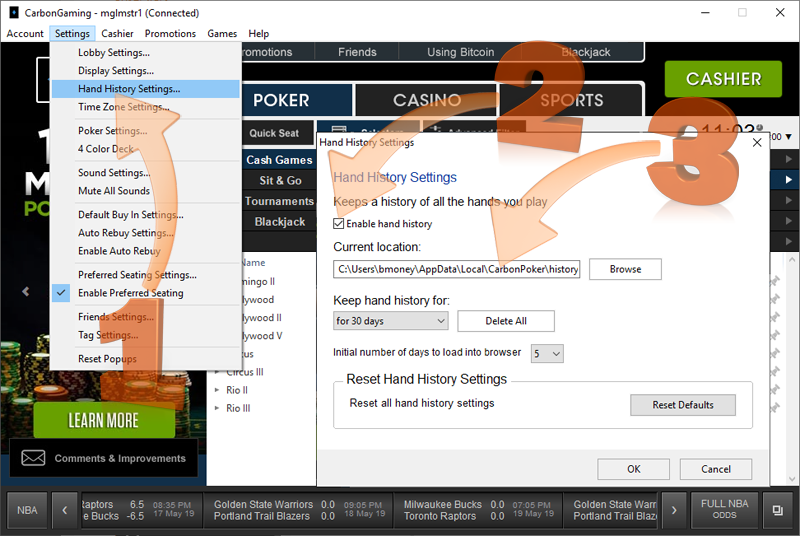
If you made any changes to the Merge Network Hand History Options:
[h1][anchor=pref-merge]Preferred Seating (Merge Network Skins)[/anchor][/h1] Preferred Seating allows your HUD to be displayed next to the correct player. If you have HUD alignment issues, setting up Preferred Seating will fix it.
To configure the Merge Network Preferred Seating, open the Merge Network software:
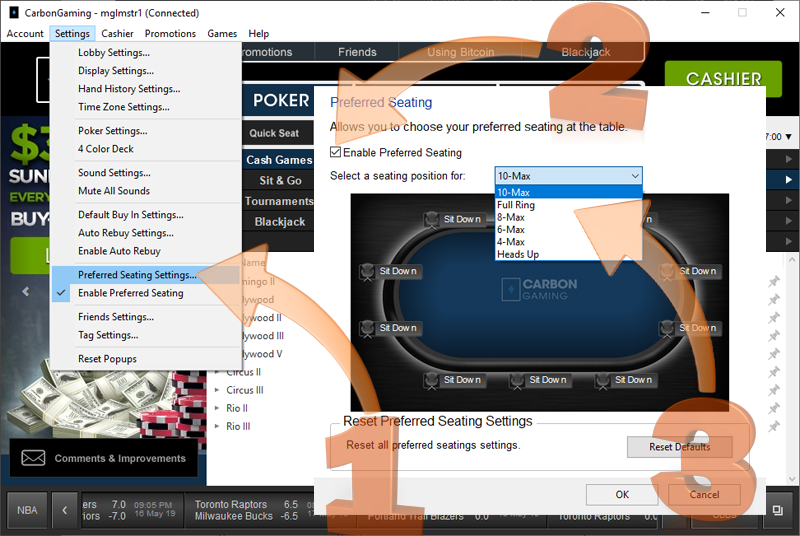
Now we need to setup Holdem Manager 3 Preferred Seating Options (FAQ)
[h1] [/h1]
https://kb.holdemmanager.com/
Merge Network Setup FAQ:
https://kb.holdemmanager.com/knowledge-base/article/merge-network
[h2]
Configuring The Merge Network To Work With Holdem Manager 3[/h2] The Merge Network poker site(s) write Hand Histories to your hard drive. Holdem Manager 3 must Auto Import hands to display a HUD (Heads-Up Display). Once we successfully Auto Import hands into Holdem Manager 3 we can setup [url=#pref-merge]Preferred Seating[/url]. [h2] [/h2]
[h1]Find Merge Network Hand History Folder[/h1]
Default Hand History Location: C:\Users\YOUR-COMPUTER-NAME\AppData\Local\CarbonPoker\history\YOUR-POKER-SCREEN-NAMECaution: Do not copy the Hand History folders above, they are not your exact Hand History file locations. (See Below)
Example Exact Hand History Location: C:\Users\bmoney\AppData\Local\CarbonPoker\history\mglmstr1
Open the Merge Network Poker Software
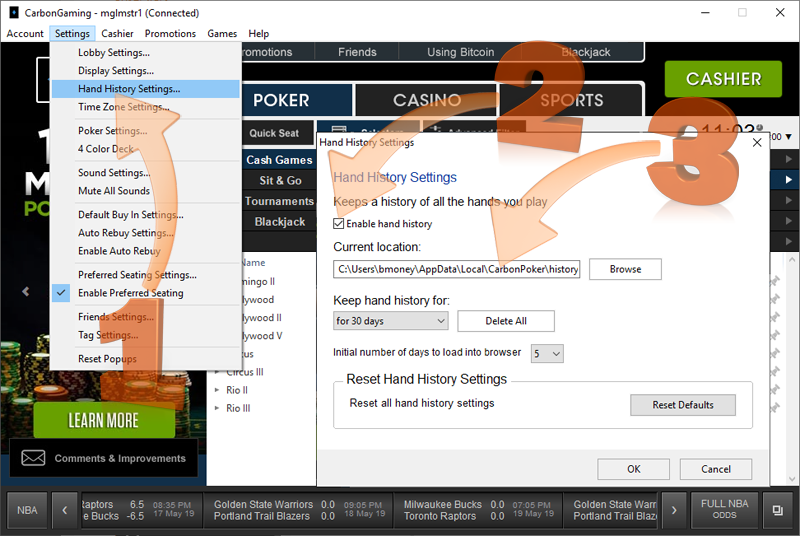
- Click Settings > Hand History Settings.
- Make sure Enable Hand History is checked.
- Note the folder path in the Current Location section. Copy this folder path to your clipboard, we will use it when configuring Site Settings in Holdem Manager 3.
If you made any changes to the Merge Network Hand History Options:
- Click OK to save your changes.
- Play a couple hands before proceeding.
[h1][anchor=pref-merge]Preferred Seating (Merge Network Skins)[/anchor][/h1] Preferred Seating allows your HUD to be displayed next to the correct player. If you have HUD alignment issues, setting up Preferred Seating will fix it.
To configure the Merge Network Preferred Seating, open the Merge Network software:
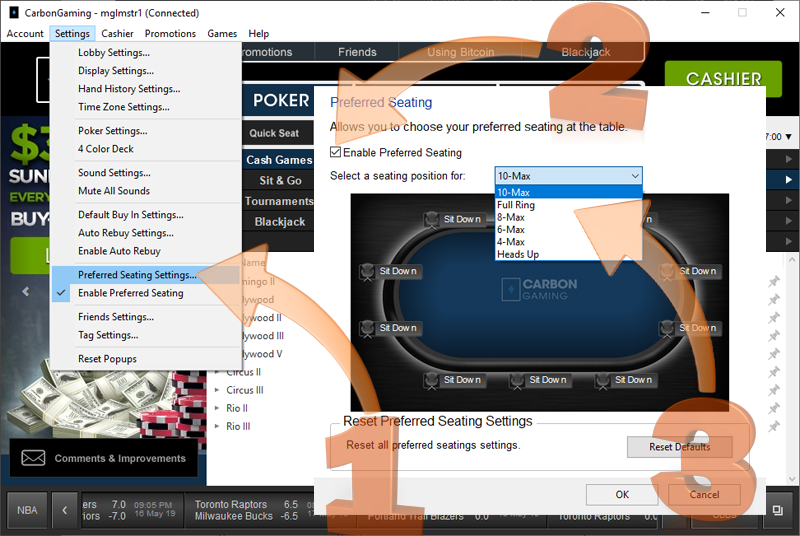
- Click Settings > Preferred Seating Settings.
- Make sure Enable Preferred Seating is checked.
- Use the drop-down to select the table type, the select a seat assignment for each table type. (Full Ring - 8 Max - 6 Max - 4 Max - Heads Up)
- Click OK when you are done.
Now we need to setup Holdem Manager 3 Preferred Seating Options (FAQ)
[h1] [/h1]
New and improved HM3 FAQ system:
https://kb.holdemmanager.com/
888 Poker Setup FAQ:
https://kb.holdemmanager.com/knowledge-base/article/888-poker
[h2]
Configuring 888 Poker To Work With Holdem Manager 3[/h2] 888 Poker writes Hand Histories to your hard drive. Holdem Manager 3 must Auto Import hands to display a HUD (Heads-Up Display). Once we successfully Auto Import hands into Holdem Manager 3 we can setup [url=#pref-888]Preferred Seating[/url]. Notes:
[h1]Find 888 Poker Hand History Folder[/h1]
Open 888 Poker Software
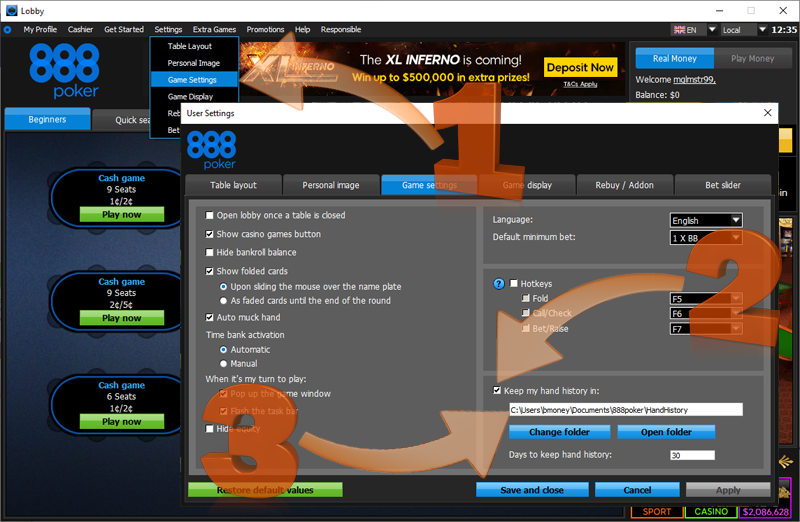
[h2]Now that we know where Hand Histories are being saved, it’s time to Configure HM3 to recognize these Hand History File locations.[/h2]
[h1][anchor=pref-888]Preferred Seating (888 Poker)[/anchor][/h1] Preferred Seating allows your HUD to be displayed next to the correct player. If you have HUD alignment issues, setting up Preferred Seating will fix it.
888 Poker sits you in the bottom center of the table when playing and there is no way to change this. When setting up Holdem Manager 3 Preferred Seating for 888 Poker, use the "Auto Center" option.
Setup Holdem Manager 3 Preferred Seating Options (FAQ)
[h1] [/h1]
https://kb.holdemmanager.com/
888 Poker Setup FAQ:
https://kb.holdemmanager.com/knowledge-base/article/888-poker
[h2]
Configuring 888 Poker To Work With Holdem Manager 3[/h2] 888 Poker writes Hand Histories to your hard drive. Holdem Manager 3 must Auto Import hands to display a HUD (Heads-Up Display). Once we successfully Auto Import hands into Holdem Manager 3 we can setup [url=#pref-888]Preferred Seating[/url]. Notes:
- January 2019 Update - The HH path in the new software to C:\Users\{UserName}\Documents\888poker\\HandHistory. The new poker client auto centers your seat at the table. You need to configure this to match in HM3 - Tools - Site Settings.. - Pacific - My Seat. (10 Jan 2019)
- Nevada - The 888/Pacific player pool has merged with Nevada (and Delaware) as of May 1st. Nevada does not allow the tracking of hands or use of a HUD because of the way they interpret their gambling laws so the New Jersey software had to disable that so the player pools could merge. If they no longer write hands our software will no longer work on their software. (03 May 2018)
[h1]Find 888 Poker Hand History Folder[/h1]
Default Hand History Location: C:\Users\YOUR_PC_NAME\Documents\888poker\HandHistoryCaution: Do not copy the Hand History folders above, they are not your exact Hand History file locations. (See Below)
Example Exact Hand History Location: C:\Users\bmoney\Documents\888poker\HandHistory
Open 888 Poker Software
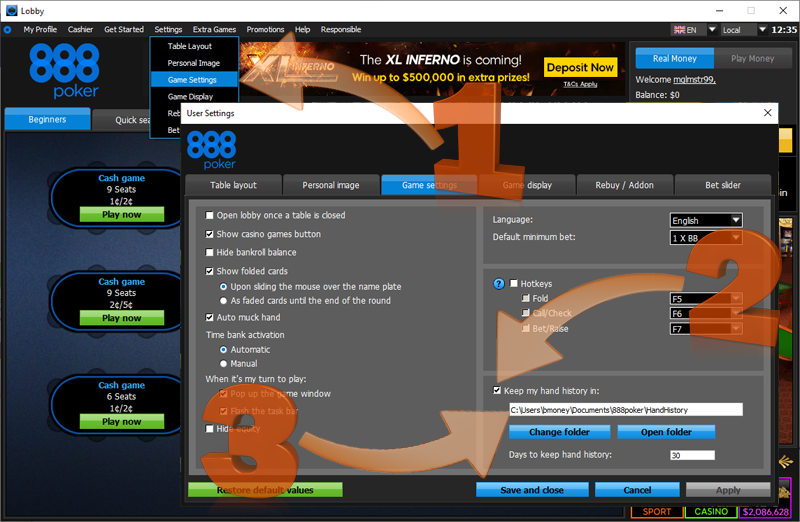
- Click Settings > Game Settings.
- Make sure Keep My Hand History In is checked.
- Note the folder path right below Keep My Hand History In. Copy this folder path to your clipboard, we will use it when configuring Site Settings in Holdem Manager 3.
- Click OK to save your changes.
- Play a couple hands before proceeding.
- January 2019 Update - The HH path in the new software to C:\Users\{UserName}\Documents\888poker\\HandHistory. The new poker client auto centers your seat at the table. You need to configure this to match in HM2 - Options - Site Setup - Pacific - Preferred Seating. (10 Jan 2019)
- Snap Poker - We are not allowed to display a HUD on Snap Cash tables. We are allowed to display one on the Tournament Snap tables but we are waiting for them to provide us with the necessary API/Files we need before we can add support. (26 Sep 2014)
- Nevada - The 888/Pacific player pool has merged with Nevada (and Delaware) as of May 1st 2018. Nevada does not allow the tracking of hands or use of a HUD because of the way they interpret their gambling laws so the New Jersey software had to disable that so the player pools could merge. If they no longer write hands our software will no longer work on their software. (03 May 2018)
[h2]Now that we know where Hand Histories are being saved, it’s time to Configure HM3 to recognize these Hand History File locations.[/h2]
[h1][anchor=pref-888]Preferred Seating (888 Poker)[/anchor][/h1] Preferred Seating allows your HUD to be displayed next to the correct player. If you have HUD alignment issues, setting up Preferred Seating will fix it.
888 Poker sits you in the bottom center of the table when playing and there is no way to change this. When setting up Holdem Manager 3 Preferred Seating for 888 Poker, use the "Auto Center" option.
Setup Holdem Manager 3 Preferred Seating Options (FAQ)
[h1] [/h1]
New and improved HM3 FAQ system:
https://kb.holdemmanager.com/
iPoker Setup FAQ:
https://kb.holdemmanager.com/knowledge-base/article/ipoker
[h2]
Configuring iPoker To Work With Holdem Manager 3[/h2] iPoker writes Hand Histories to your hard drive. Holdem Manager 3 must Auto Import hands to display a HUD (Heads-Up Display). Once we successfully Auto Import hands into Holdem Manager 3 we can setup [url=#pref-ipoker]Preferred Seating[/url].
Note: iPoker must be installed in English. If you have the iPoker client installed in another language you will need to uninstall it and reinstall iPoker using English.
[h1]Find iPoker Hand History Folder[/h1]
Open iPoker Software

If you made any changes to the iPoker Hand History Options:
[h1][anchor=pref-ipoker]Preferred Seating (iPoker)[/anchor][/h1] Preferred Seating allows your HUD to be displayed next to the correct player. If you have HUD alignment issues, setting up Preferred Seating will fix it.
To configure iPoker Preferred Seating, open the iPoker Software:

Setup Holdem Manager 3 Preferred Seating Options (FAQ)
[h1] [/h1]
https://kb.holdemmanager.com/
iPoker Setup FAQ:
https://kb.holdemmanager.com/knowledge-base/article/ipoker
[h2]
Configuring iPoker To Work With Holdem Manager 3[/h2] iPoker writes Hand Histories to your hard drive. Holdem Manager 3 must Auto Import hands to display a HUD (Heads-Up Display). Once we successfully Auto Import hands into Holdem Manager 3 we can setup [url=#pref-ipoker]Preferred Seating[/url].
Note: iPoker must be installed in English. If you have the iPoker client installed in another language you will need to uninstall it and reinstall iPoker using English.
[h1]Find iPoker Hand History Folder[/h1]
Default Hand History Location: C:\Users\YOUR_PC_NAME\AppData\Local\POKER_SITE_SKIN_NAME\data\POKER_SITE_SCREEN_NAME\History\DataCaution: Do not copy the Hand History folders above, they are not your exact Hand History file locations. (See Below)
Example Exact Hand History Location: C:\Users\bmoney\AppData\Local\Titan Poker\data\mglmstr2\History\Data
Open iPoker Software
- Click My Account.
- Click General.
- Make sure Store Hand History Locally is checked.
If you made any changes to the iPoker Hand History Options:
- Click OK to save your changes.
- Play a couple hands before proceeding.
[h1][anchor=pref-ipoker]Preferred Seating (iPoker)[/anchor][/h1] Preferred Seating allows your HUD to be displayed next to the correct player. If you have HUD alignment issues, setting up Preferred Seating will fix it.
To configure iPoker Preferred Seating, open the iPoker Software:
- Click My Account > Settings and select the Table section.
- Make sure Auto Center My Seat is enabled.
- Use the Auto Center option in Holdem Manager 3 when setting up Preferred Seating for iPoker.
Setup Holdem Manager 3 Preferred Seating Options (FAQ)
[h1] [/h1]
New and improved HM3 FAQ system:
https://kb.holdemmanager.com/
Winamax Setup FAQ:
https://kb.holdemmanager.com/knowledge-base/article/winamax
[h2]
Configuring Winamax To Work With Holdem Manager 3[/h2] Winamax writes Hand Histories to your hard drive. Holdem Manager 3 must Auto Import hands to display a HUD (Heads-Up Display). Once we successfully Auto Import hands into Holdem Manager 3 we can setup [url=#pref-winamax]Preferred Seating[/url].
Notes:
[h1]Find Winamax Hand History Folder[/h1] If this folder does not already exists, it will be created after the first hand is played.
Winamax Hand History Folder:
If you can't see it, turn off the windows option that is hiding that directory - https://support.microsoft.com/en-gb/help/14201/windows-show-hidden-files
Navigate to the Winamax Hand History folder above on your computer and copy the exact folder path, we will use it next. [h2] [/h2] [h2]Now that we know where Hand Histories are being saved, it’s time to Configure HM3 to recognize these Hand History File locations.[/h2]
[h1][anchor=pref-winamax]Preferred Seating (Winamax)[/anchor][/h1] Preferred Seating allows your HUD to be displayed next to the correct player. If you have HUD alignment issues, setting up Preferred Seating will fix it.
To configure Winamax Preferred Seating, open the Winamax software:


Now we need to setup Holdem Manager 3 Preferred Seating Options (FAQ)
[h1] [/h1]
https://kb.holdemmanager.com/
Winamax Setup FAQ:
https://kb.holdemmanager.com/knowledge-base/article/winamax
[h2]
Configuring Winamax To Work With Holdem Manager 3[/h2] Winamax writes Hand Histories to your hard drive. Holdem Manager 3 must Auto Import hands to display a HUD (Heads-Up Display). Once we successfully Auto Import hands into Holdem Manager 3 we can setup [url=#pref-winamax]Preferred Seating[/url].
Notes:
- Winamax must be installed in English. If you have the Winamax client installed in another language you will need to uninstall it and reinstall Winamax using English.
[h1]Find Winamax Hand History Folder[/h1] If this folder does not already exists, it will be created after the first hand is played.
Winamax Hand History Folder:
Windows - Winamax.FRCaution: Do not copy the Hand History folder above, it is not your exact Hand History file locations.
C:\Users\[WINDOWS USER]\AppData\Roaming\wam.04351C371E530C3762CBA45FA283E D972DCDEFB6.1\Local Store\documents\accounts\[WINAMAX PLAYER NAME]\history
Windows - Winamx.ES
C:\Users\[WINDOWS USER]\AppData\Roaming\wames.04351C371E530C3762CBA45FA28 3ED972DCDEFB6.1\Local Store\documents\accounts\[WINAMAX PLAYER NAME]\history
Windows New Beta Client
C:\Users\[WINDOWS USER]\AppData\Roaming\winamax\documents\accounts\[WINAMAX PLAYER NAME]\history
If you can't see it, turn off the windows option that is hiding that directory - https://support.microsoft.com/en-gb/help/14201/windows-show-hidden-files
Navigate to the Winamax Hand History folder above on your computer and copy the exact folder path, we will use it next. [h2] [/h2] [h2]Now that we know where Hand Histories are being saved, it’s time to Configure HM3 to recognize these Hand History File locations.[/h2]
[h1][anchor=pref-winamax]Preferred Seating (Winamax)[/anchor][/h1] Preferred Seating allows your HUD to be displayed next to the correct player. If you have HUD alignment issues, setting up Preferred Seating will fix it.
To configure Winamax Preferred Seating, open the Winamax software:
- Click Tools > Options.
- Click the Game icon on the left and choose your preferred seat from the menu. Winamax has four seating options to choose from. Top, Right, Bottom, or Left.
Now we need to setup Holdem Manager 3 Preferred Seating Options (FAQ)
[h1] [/h1]
New and improved HM3 FAQ system:
https://kb.holdemmanager.com/
Boss Network Setup FAQ:
https://kb.holdemmanager.com/knowledge-base/article/boss-network
[h2]
Configuring The Boss Network To Work With Holdem Manager 3[/h2] The Boss Network writes Hand Histories to your hard drive. Holdem Manager 3 must Auto Import hands to display a HUD (Heads-Up Display). Once we successfully Auto Import hands into Holdem Manager 3 we can setup [url=#pref-boss]Preferred Seating[/url].
Note: The Boss Network must be installed in English. If you have the Boss poker client installed in another language you will need to uninstall it and reinstall the Boss poker client using English.
[h2] [/h2]
[h1]Find Boss Network Hand History Folder[/h1]
Caution: Do not copy the Hand History folder above, it is not your exact Hand History file location. (See Below)
Navigate to the folder above and copy it to your clipboard, we will use this folder when setting up the Boss Network in Holdem Manager 3
[h2]Now that we know where Hand Histories are being saved, it’s time to Configure HM3 to recognize these Hand History File locations.[/h2]
[h1][anchor=pref-boss]Preferred Seating (Boss Network)[/anchor][/h1] Preferred Seating allows your HUD to be displayed next to the correct player. If you have HUD alignment issues, setting up Preferred Seating will fix it.
To configure Boss Network Preferred Seating, open the Boss Network software and select your preferred seats. This is found in an options type menu in the Boss poker client.
Now we need to setup Holdem Manager 3 Preferred Seating Options (FAQ)
[h1] [/h1]
https://kb.holdemmanager.com/
Boss Network Setup FAQ:
https://kb.holdemmanager.com/knowledge-base/article/boss-network
[h2]
Configuring The Boss Network To Work With Holdem Manager 3[/h2] The Boss Network writes Hand Histories to your hard drive. Holdem Manager 3 must Auto Import hands to display a HUD (Heads-Up Display). Once we successfully Auto Import hands into Holdem Manager 3 we can setup [url=#pref-boss]Preferred Seating[/url].
Note: The Boss Network must be installed in English. If you have the Boss poker client installed in another language you will need to uninstall it and reinstall the Boss poker client using English.
[h2] [/h2]
[h1]Find Boss Network Hand History Folder[/h1]
Default Hand History Location: C:\Users\YOUR_PC_NAME\AppData\Local\Boss Media\MyPokerSite\npp\logs
Caution: Do not copy the Hand History folder above, it is not your exact Hand History file location. (See Below)
Navigate to the folder above and copy it to your clipboard, we will use this folder when setting up the Boss Network in Holdem Manager 3
[h2]Now that we know where Hand Histories are being saved, it’s time to Configure HM3 to recognize these Hand History File locations.[/h2]
[h1][anchor=pref-boss]Preferred Seating (Boss Network)[/anchor][/h1] Preferred Seating allows your HUD to be displayed next to the correct player. If you have HUD alignment issues, setting up Preferred Seating will fix it.
To configure Boss Network Preferred Seating, open the Boss Network software and select your preferred seats. This is found in an options type menu in the Boss poker client.
Now we need to setup Holdem Manager 3 Preferred Seating Options (FAQ)
[h1] [/h1]
New and improved HM3 FAQ system:
https://kb.holdemmanager.com/
Peoples Poker Setup FAQ:
https://kb.holdemmanager.com/knowledge-base/article/peoples-poker
[h2]
Configuring People's Poker To Work With Holdem Manager 3[/h2] People's Poker writes Hand Histories to your hard drive. Holdem Manager 3 must Auto Import hands to display a HUD (Heads-Up Display). Once we successfully Auto Import hands into Holdem Manager 3 we can setup [url=#pref-peoples]Preferred Seating[/url].
Note: People's Poker must be installed in English. If you have People's Poker installed in another language you will need to uninstall it and reinstall People's Poker using English. [h2] [/h2]
[h1]Find People's Poker Hand History Folder[/h1]
Navigate to the folder path above using your computer name to find the exact Hand History folder for your People's Poker software client.
Copy this folder to your clipboard. We will use this folder path when setting up Holdem Manager 3 Poker Sites.
[h2] [/h2] [h2]Now that we know where Hand Histories are being saved, it’s time to Configure HM3 to recognize these Hand History File locations.[/h2]
[h1][anchor=pref-peoples]Preferred Seating (People's Poker Skins)[/anchor][/h1] Preferred Seating allows your HUD to be displayed next to the correct player. If you have HUD alignment issues, setting up Preferred Seating will fix it.
To configure People's Poker Preferred Seating, open the People's Poker Software Client:

Now we need to setup Holdem Manager 3 Preferred Seating Options (FAQ)
[h1] [/h1]
https://kb.holdemmanager.com/
Peoples Poker Setup FAQ:
https://kb.holdemmanager.com/knowledge-base/article/peoples-poker
[h2]
Configuring People's Poker To Work With Holdem Manager 3[/h2] People's Poker writes Hand Histories to your hard drive. Holdem Manager 3 must Auto Import hands to display a HUD (Heads-Up Display). Once we successfully Auto Import hands into Holdem Manager 3 we can setup [url=#pref-peoples]Preferred Seating[/url].
Note: People's Poker must be installed in English. If you have People's Poker installed in another language you will need to uninstall it and reinstall People's Poker using English. [h2] [/h2]
[h1]Find People's Poker Hand History Folder[/h1]
Default Hand History Location: C:\Users\YOUR-COMPUTER-NAME\AppData\Roaming\People's Poker by BetSenseCaution: Do not copy the Hand History folder above, it is not your exact Hand History file location. (See Below)
Navigate to the folder path above using your computer name to find the exact Hand History folder for your People's Poker software client.
Copy this folder to your clipboard. We will use this folder path when setting up Holdem Manager 3 Poker Sites.
[h2] [/h2] [h2]Now that we know where Hand Histories are being saved, it’s time to Configure HM3 to recognize these Hand History File locations.[/h2]
[h1][anchor=pref-peoples]Preferred Seating (People's Poker Skins)[/anchor][/h1] Preferred Seating allows your HUD to be displayed next to the correct player. If you have HUD alignment issues, setting up Preferred Seating will fix it.
To configure People's Poker Preferred Seating, open the People's Poker Software Client:
- Click Options > Seat Configuration.
- Select how many players are seated at the table.
- Select what seat you would like to sit at.
Now we need to setup Holdem Manager 3 Preferred Seating Options (FAQ)
[h1] [/h1]
New and improved HM3 FAQ system:
https://kb.holdemmanager.com/
Ignition Poker Setup FAQ:
https://kb.holdemmanager.com/knowledge-base/article/ignition
[h1]
Configuring Ignition Poker To Work With Holdem Manager 3[/h1]
[url=#ignition-support]What's Supported On Ignition Poker?[/url]
[url=#Hand-Grabber]Hand Grabber Software Required[/url]
[url=#ig-manual-import]Manual Import Of Ignition Hand Histories[/url]
[url=#Find-Ignition]Find Ignition Hand History Folder[/url]
[url=#pref-ignition]Setup Preferred Seating[/url]
[h1][anchor=ignition-support]What Does Holdem Manager 3 Support For Ignition Poker Software? [/anchor][/h1]
Verify Holdem Manager 3 is using the Ignition Hand Grabber by going to Apps / Ignition Hand Grabber in Holdem Manager 3. (See Screen Below)
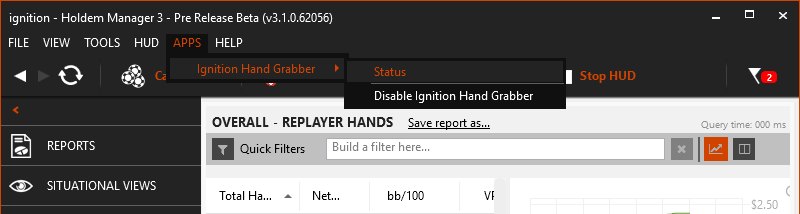
Holdem Manager 3 must Auto Import hands to display a HUD. (Cash Games Only) Once we successfully Auto Import hands into Holdem Manager 3, then we can setup [url=#pref-ignition]Preferred Seating[/url].
[h2][anchor=ig-manual-import]Manual Import Of Ignition Hand Histories[/anchor][/h2] The Ignition software allows you to download hand history files for hands that you play after 24 hours have elapsed, for about 1 week.
These hand histories include the hole cards of all players, and if you import them into Holdem Manager 3 (even after importing grabbed hands) all of the hole card information will be available for analysis.
To do this click on Account in the Ignition lobby; go to the Hand History page and choose Game Transactions. Select your game type and the period you want to view. On the right you will see buttons to allow you to download each session you played.
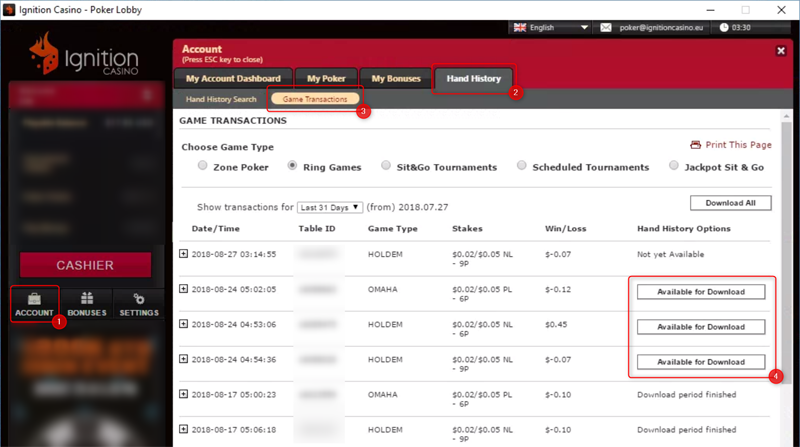
The files will be downloaded to a "Hand History" folder within your Ignition skin's installation folder. By default this will be something like C:\Users\{UserName}\Ignition Casino Poker\Hand History
Please ensure that the site software is running in English before you download your hand histories so that English hand histories are downloaded. Holdem Manager 3 does not understand histories in other languages, and only English histories will import.
You can set the language using the dropdown menu at the top of the lobby window.
Make sure you first enabled the Tools - Settings - Import - [x] 'Allow report of hand histories' option before importing. Then, to import these files into Holdem Manager 3, go to File / Import Folder or Import Files. Select the folder or files of the hands you just downloaded and import them into Holdem Manager 3.
[h1][anchor=Find-Ignition]Find Ignition Hand History Folder[/anchor][/h1] Play a hand or two of low stakes poker on Ignition with Holdem Manager 3 open.
Open Tools / Site Settings:
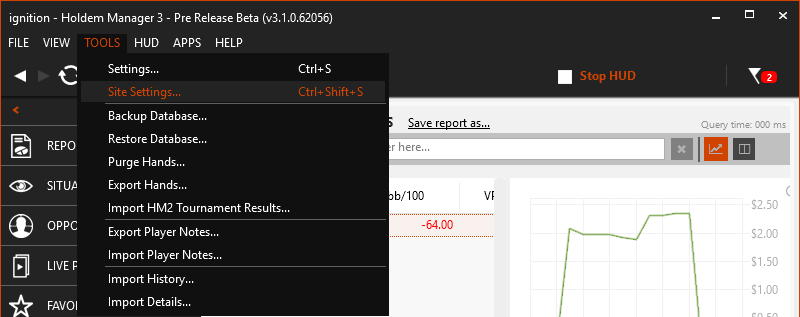
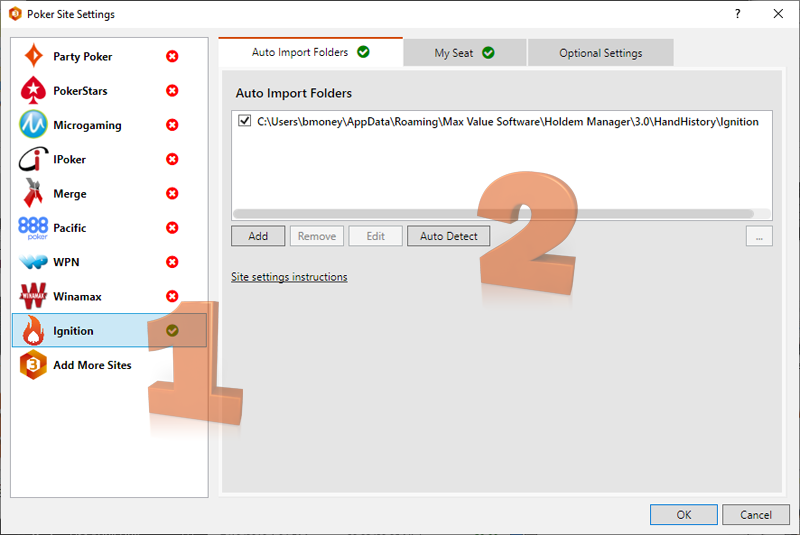
Double check and make sure Holdem Manager 3 has the Auto Import Hand History folder setup correctly for Ignition. (See Images Above)
If Holdem Manager 3 is importing Ignition Poker hands, the Holdem Manager 3 HUD will be displayed on cash ring game tables with the exception of Zone Poker (Fast Poker).
[h1][anchor=pref-ignition]Preferred Seating (Ignition Poker)[/anchor][/h1] Preferred Seating allows your HUD to be displayed next to the correct player. If you have HUD alignment issues, setting up Preferred Seating will fix it.
To configure Ignition Poker Preferred Seating, open Ignition Poker software:
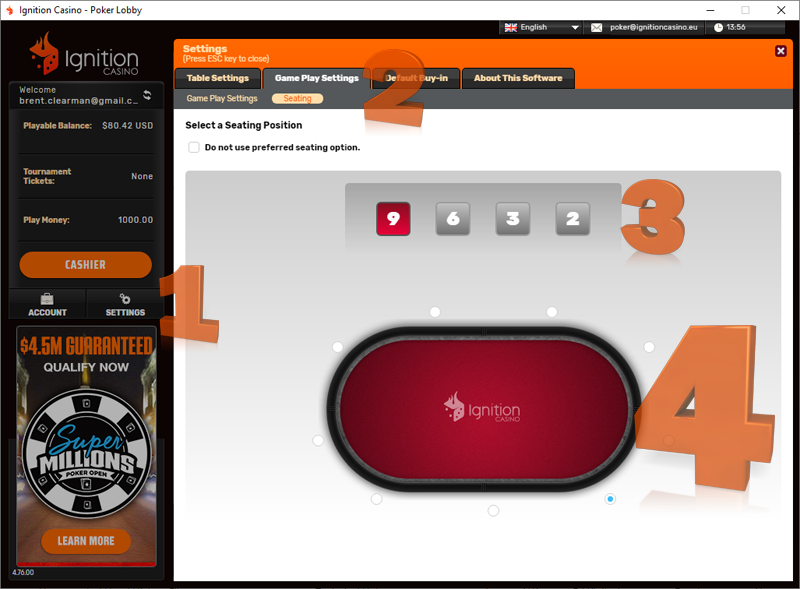
Now we need to setup Holdem Manager 3 Preferred Seating Options (FAQ)
[h1] [/h1]
https://kb.holdemmanager.com/
Ignition Poker Setup FAQ:
https://kb.holdemmanager.com/knowledge-base/article/ignition
[h1]
Configuring Ignition Poker To Work With Holdem Manager 3[/h1]
[url=#ignition-support]What's Supported On Ignition Poker?[/url]
[url=#Hand-Grabber]Hand Grabber Software Required[/url]
[url=#ig-manual-import]Manual Import Of Ignition Hand Histories[/url]
[url=#Find-Ignition]Find Ignition Hand History Folder[/url]
[url=#pref-ignition]Setup Preferred Seating[/url]
[h1][anchor=ignition-support]What Does Holdem Manager 3 Support For Ignition Poker Software? [/anchor][/h1]
- Cash Games:
- Holdem (All variants with HUD support)
- Omaha (All variants with HUD support)
- Zone (Fast Poker) Importing of hands only, No HUD. See This FAQ page for more information about Zone Poker Support for Ignition.
- Tournaments:
- Holdem (All variants with HUD support)
- Omaha (All variants with HUD support)
Note: Ignition Poker requires Hand Grabber software to create hand history files for cash games.
You must use the Holdem Manager 3 hand grabber for cash hands to import into Holdem Manager 3 and display a HUD on live tables.
Try The Holdem Manager 3 Hand Grabber Now (Click Here) - Currently in Beta
Verify Holdem Manager 3 is using the Ignition Hand Grabber by going to Apps / Ignition Hand Grabber in Holdem Manager 3. (See Screen Below)
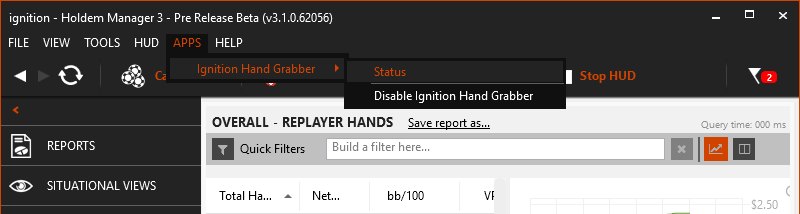
Note: If you just purchased the Ignition Hand Grabber for Holdem Manager 3 and don't see it in the screen above, restart Holdem Manager 3 and it should now be there.
Holdem Manager 3 must Auto Import hands to display a HUD. (Cash Games Only) Once we successfully Auto Import hands into Holdem Manager 3, then we can setup [url=#pref-ignition]Preferred Seating[/url].
[h2][anchor=ig-manual-import]Manual Import Of Ignition Hand Histories[/anchor][/h2] The Ignition software allows you to download hand history files for hands that you play after 24 hours have elapsed, for about 1 week.
These hand histories include the hole cards of all players, and if you import them into Holdem Manager 3 (even after importing grabbed hands) all of the hole card information will be available for analysis.
To do this click on Account in the Ignition lobby; go to the Hand History page and choose Game Transactions. Select your game type and the period you want to view. On the right you will see buttons to allow you to download each session you played.
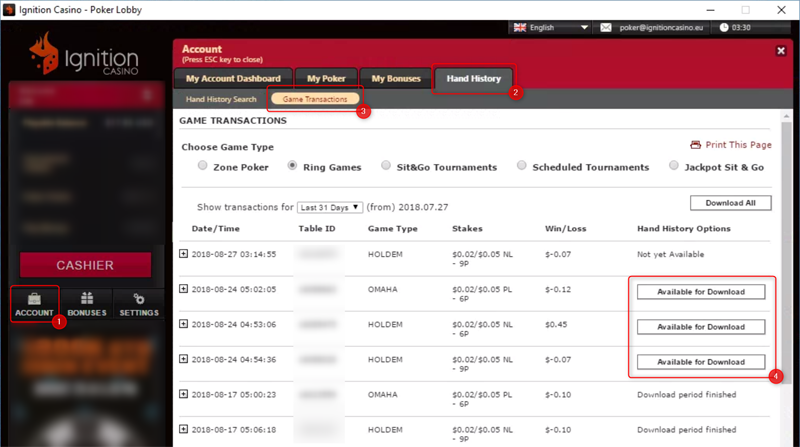
The files will be downloaded to a "Hand History" folder within your Ignition skin's installation folder. By default this will be something like C:\Users\{UserName}\Ignition Casino Poker\Hand History
Please ensure that the site software is running in English before you download your hand histories so that English hand histories are downloaded. Holdem Manager 3 does not understand histories in other languages, and only English histories will import.
You can set the language using the dropdown menu at the top of the lobby window.
Make sure you first enabled the Tools - Settings - Import - [x] 'Allow report of hand histories' option before importing. Then, to import these files into Holdem Manager 3, go to File / Import Folder or Import Files. Select the folder or files of the hands you just downloaded and import them into Holdem Manager 3.
[h1][anchor=Find-Ignition]Find Ignition Hand History Folder[/anchor][/h1] Play a hand or two of low stakes poker on Ignition with Holdem Manager 3 open.
Open Tools / Site Settings:
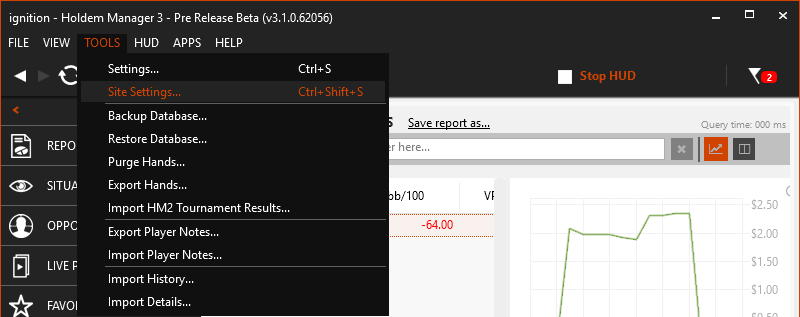
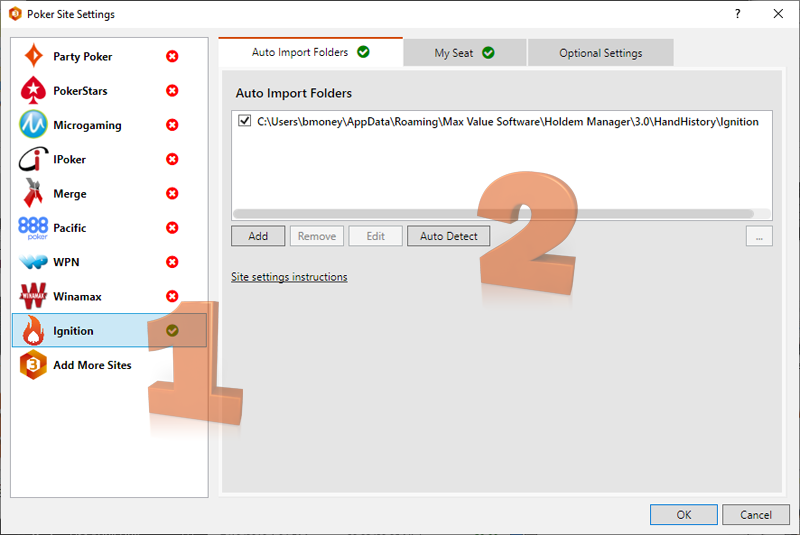
- Click Ignition in the site list on the left or add Ignition by clicking the "Add More Sites" option at the bottom of the left column.
- Click Auto Detect and Holdem Manager 3 will add the Hand History file location if it's not already there.
Double check and make sure Holdem Manager 3 has the Auto Import Hand History folder setup correctly for Ignition. (See Images Above)
- Default Ignition Hand History file location: C:\Users\YOUR_PC_NAME\AppData\Roaming\Max Value Software\Holdem Manager\3.0\HandHistory\Ignition
If Holdem Manager 3 is importing Ignition Poker hands, the Holdem Manager 3 HUD will be displayed on cash ring game tables with the exception of Zone Poker (Fast Poker).
[h1][anchor=pref-ignition]Preferred Seating (Ignition Poker)[/anchor][/h1] Preferred Seating allows your HUD to be displayed next to the correct player. If you have HUD alignment issues, setting up Preferred Seating will fix it.
To configure Ignition Poker Preferred Seating, open Ignition Poker software:
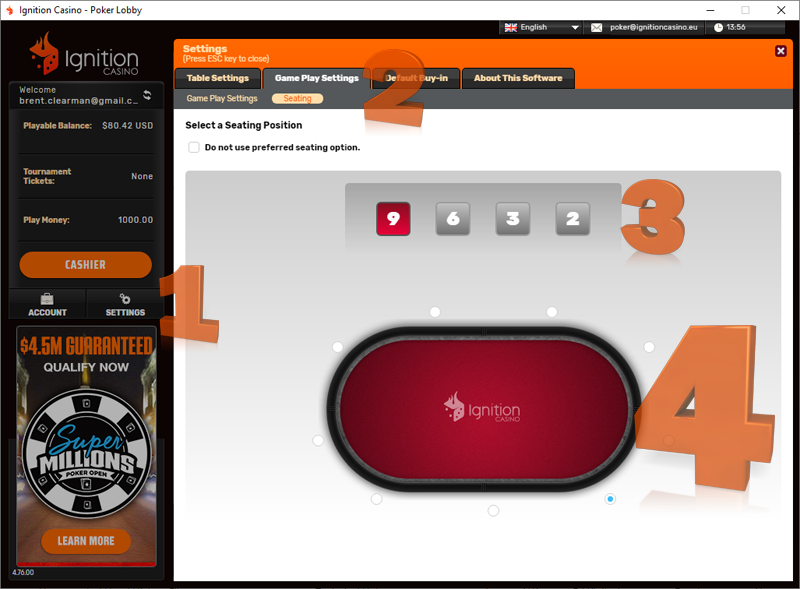
- From the Ignition Poker lobby, select Settings on the left.
- Click Game Play Settings, then Seating.
- Select how many players are seated at the table. (9, 6, 3 or 2)
- Select your Preferred Seat for each table size.
Now we need to setup Holdem Manager 3 Preferred Seating Options (FAQ)
[h1] [/h1]
New and improved HM3 FAQ system:
https://kb.holdemmanager.com/
Ignition Hand Grabber Guide FAQ:
https://kb.holdemmanager.com/knowledge-base/article/ignition-hand-grabber-guide
[url=#ig-overview]Overview[/url]
[url=#ig-register]Registering Ignition Hand Grabber App[/url]
[url=#ig-automated-setup]Automated Setup[/url]
[url=#ig-status-window]Status Window[/url]
[url=#ig-zone-poker]Zone Poker[/url]
[url=#ig-enabling]Enabling And Disabling The App[/url]
[url=#ig-support-bundle]Create Support Bundle[/url]
[url=#ig-limitations]Limitations[/url]
[h1][anchor=ig-overview]Overview[/anchor][/h1] This guide is for the Ignition Hand Grabber App, which you can use to generate hand history files as you play at Ignition, Bovada or Bodog.
For help configuring Ignition imports in Holdem Manager 3 please Read This guide.
[h1][anchor=ig-register]Registering Ignition Hand Grabber App[/anchor][/h1] To register for the Ignition Hand Grabber App visit this page.
You will need your license information which you can access once you are logged into http://www.holdemmanager.com.
[h1][anchor=ig-automated-setup]Automated Setup[/anchor][/h1] Once you are registered, launch Holdem Manger 3 (restart if it's already running) and the app will be downloaded and installed automatically.
The App will launch automatically when you start Holdem Manager 3, and run in the background and generate hand histories as long as Holdem Manager 3 is open.
[h1][anchor=ig-status-window]Status Window[/anchor][/h1] Most of the time you do not need to interact with the App directly, but a menu is added to the Apps menu to allow interaction.

Here you can open the Status window to see whether the App is connected to an Ignition skin, which tables hands are being generated for, and where the hand histories are being written to, as well as the current version of the App.
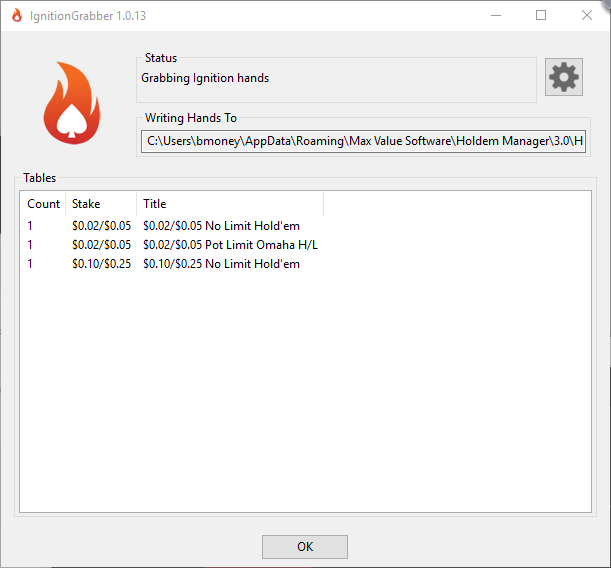
There is also an options button here (the cog) to allow you to enable grabbing of Zone (fast fold) hands. See the [url=#ig-zone-poker]Zone Poker section of this guide[/url] for information on Zone hand generation.
[h1][anchor=ig-zone-poker]Zone Poker[/anchor][/h1] Grabbing of Zone Poker hands is disabled by default because grabbing these hands during play only allows us to generate partial hand histories up to the point in the hand at which you fold. This will give correct win/loss results for hero, but hero's other stats and villains' data will not be correct in hands where you fast-fold.
Because the players are anonymous and change every hand the HUD cannot be shown even if hands are importing as you play.
You will get better data for Zone hands by importing the complete hand histories that you can download from the Ignition client after 24 hours.
We recommend either leaving Zone hand grabbing disabled and using only the downloaded histories for Zone hands, or manually importing the downloaded hands to the same database 24+ hours after the session as instructed in our Ignition Poker Setup Guide to update the stats that may be inaccurate from the grabbed hands - https://support.holdemmanager.com/support/faqView/Holdem-Manager-3/250/Ignition#ig-manual-import
If you want to enable grabbing of Zone hands as you play you can do so via the Options (gear) button on the Status window.

[h1][anchor=ig-enabling]Enabling And Disabling The App[/anchor][/h1] If you want to temporarily disable the Ignition Hand Grabber App you can do so by clicking Apps / Ignition Hand Grabber and clicking Disable Ignition Hand Grabber.

To enable the Ignition Hand Grabber, click the same menu described above and select "Enable Ignition Hand Grabber".
[h1][anchor=ig-support-bundle]Create Support Bundle[/anchor][/h1] If requested by support you can create a support bundle of all the relevant log files and hand histories via the Ignition Hand Grabber's Status window.
To do this, first open the Status window go to Holdem Manager 3 > Apps > Ignition Hand Grabber > Status.
Now click the gear icon and choose Create Support Bundle.

Choose a location to save it to and note where that is. The default is your Desktop folder.
If you already have a support open attach the file to that ticket. If not, create a Support Ticket and attach the file. (See The New Updated FAQ Here For HM3 Support Ticket Links: https://kb.holdemmanager.com/knowledge-base/article/ignition-hand-grabber-guide)
[h1][anchor=ig-limitations]Limitations[/anchor][/h1]
https://kb.holdemmanager.com/
Ignition Hand Grabber Guide FAQ:
https://kb.holdemmanager.com/knowledge-base/article/ignition-hand-grabber-guide
[url=#ig-overview]Overview[/url]
[url=#ig-register]Registering Ignition Hand Grabber App[/url]
[url=#ig-automated-setup]Automated Setup[/url]
[url=#ig-status-window]Status Window[/url]
[url=#ig-zone-poker]Zone Poker[/url]
[url=#ig-enabling]Enabling And Disabling The App[/url]
[url=#ig-support-bundle]Create Support Bundle[/url]
[url=#ig-limitations]Limitations[/url]
[h1][anchor=ig-overview]Overview[/anchor][/h1] This guide is for the Ignition Hand Grabber App, which you can use to generate hand history files as you play at Ignition, Bovada or Bodog.
For help configuring Ignition imports in Holdem Manager 3 please Read This guide.
[h1][anchor=ig-register]Registering Ignition Hand Grabber App[/anchor][/h1] To register for the Ignition Hand Grabber App visit this page.
You will need your license information which you can access once you are logged into http://www.holdemmanager.com.
[h1][anchor=ig-automated-setup]Automated Setup[/anchor][/h1] Once you are registered, launch Holdem Manger 3 (restart if it's already running) and the app will be downloaded and installed automatically.
The App will launch automatically when you start Holdem Manager 3, and run in the background and generate hand histories as long as Holdem Manager 3 is open.
Note: The App can only grab hands correctly when tables are opened after the App is already running.
Please ensure that Holdem Manager 3 is running before you open your Ignition tables.
Tip! For the hands to be imported into Holdem Manager 3 as you play you need to make sure the HUD is running. There's a start/stop HUD button in the top right of Holdem Manager 3.
[h1][anchor=ig-status-window]Status Window[/anchor][/h1] Most of the time you do not need to interact with the App directly, but a menu is added to the Apps menu to allow interaction.

Here you can open the Status window to see whether the App is connected to an Ignition skin, which tables hands are being generated for, and where the hand histories are being written to, as well as the current version of the App.
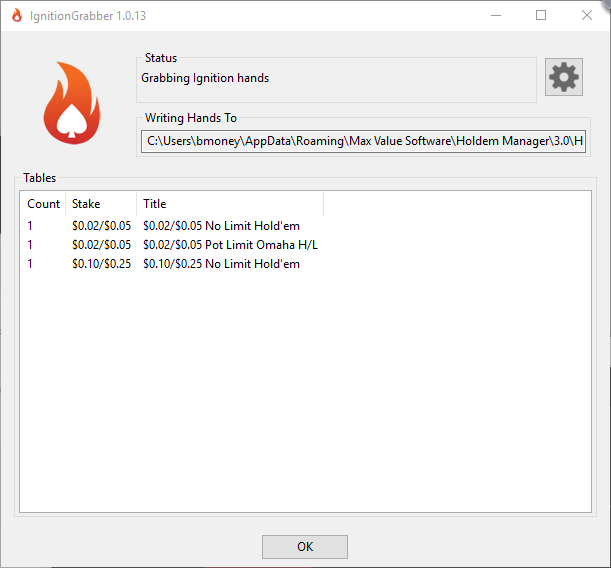
There is also an options button here (the cog) to allow you to enable grabbing of Zone (fast fold) hands. See the [url=#ig-zone-poker]Zone Poker section of this guide[/url] for information on Zone hand generation.
[h1][anchor=ig-zone-poker]Zone Poker[/anchor][/h1] Grabbing of Zone Poker hands is disabled by default because grabbing these hands during play only allows us to generate partial hand histories up to the point in the hand at which you fold. This will give correct win/loss results for hero, but hero's other stats and villains' data will not be correct in hands where you fast-fold.
Because the players are anonymous and change every hand the HUD cannot be shown even if hands are importing as you play.
You will get better data for Zone hands by importing the complete hand histories that you can download from the Ignition client after 24 hours.
We recommend either leaving Zone hand grabbing disabled and using only the downloaded histories for Zone hands, or manually importing the downloaded hands to the same database 24+ hours after the session as instructed in our Ignition Poker Setup Guide to update the stats that may be inaccurate from the grabbed hands - https://support.holdemmanager.com/support/faqView/Holdem-Manager-3/250/Ignition#ig-manual-import
If you want to enable grabbing of Zone hands as you play you can do so via the Options (gear) button on the Status window.
[h1][anchor=ig-enabling]Enabling And Disabling The App[/anchor][/h1] If you want to temporarily disable the Ignition Hand Grabber App you can do so by clicking Apps / Ignition Hand Grabber and clicking Disable Ignition Hand Grabber.

To enable the Ignition Hand Grabber, click the same menu described above and select "Enable Ignition Hand Grabber".
[h1][anchor=ig-support-bundle]Create Support Bundle[/anchor][/h1] If requested by support you can create a support bundle of all the relevant log files and hand histories via the Ignition Hand Grabber's Status window.
Tip! These are the files for the current instance of Holdem Manager 3 and the Ignition Hand Grabber, so be sure to reproduce the problem you are having and create the support bundle before you restart.
To do this, first open the Status window go to Holdem Manager 3 > Apps > Ignition Hand Grabber > Status.
Now click the gear icon and choose Create Support Bundle.

Choose a location to save it to and note where that is. The default is your Desktop folder.
If you already have a support open attach the file to that ticket. If not, create a Support Ticket and attach the file. (See The New Updated FAQ Here For HM3 Support Ticket Links: https://kb.holdemmanager.com/knowledge-base/article/ignition-hand-grabber-guide)
[h1][anchor=ig-limitations]Limitations[/anchor][/h1]
- The Ignition (or Bovada/Bodog) software must be running in English for the Hand Grabber App to work. You can change the language using the dropdown menu at the top of the lobby window.
- The Ignition Hand Grabber App can only correctly grab hands from Ignition tables which are opened after the App is already running. Please ensure that you have Holdem Manager 3 open before you join your tables.
- Player names are fully anonymous in the Ignition software. Holdem Manager 3 will generate unique names for each player, which are updated as players leave and join the table. This works the same in grabbed hands as it does in hands you later download from Ignition. You will appear as "Hero" in Holdem Manager 3. Other players will have long "random" names which begin with their seat number, so the name of the player in seat 1 will begin with "P1-", etc.
- Because of the way that the player names are generated you will often get different opponent names when importing grabbed and downloaded hand history files. This is due to the observed hands before you sit in, and the extra hole card information in downloaded histories can't be applied when grabbed hands with different player names are already in the database.
To work around this you can import the downloaded histories to a separate database for analysis. Bear in mind that this information is of limited value though, because you won't know when you meet players again, and this is information that you did not have when you played the hand.
- It is not possible to display a HUD at Zone poker tables as every hand has different anonymous players.
Grabbing of Zone hands is disabled by default. [url=#ig-zone-poker]See the Zone Poker section of this guide[/url] for more information and how to enable Zone grabbing.
[h3]New and improved HM3 FAQ system:
https://kb.holdemmanager.com/
Party Poker Setup FAQ:
https://kb.holdemmanager.com/knowledge-base/article/party-poker
[/h3]
[h3]
Configuring Partypoker To Work With Holdem Manager 3[/h3] [h4]Partypoker.com User Warning:[/h4] As of June 17th, 2019 Partypoker.com clients removed saving hand history files to your hard drive. In countries where the Partypoker.com client is used there is no HUD support. You can request emailed hand history files from Partypoker directly to do anonymous session reviews from the .com client and this is fully supported in HM3.
[h2]Configuring Partypoker To Work With Holdem Manager 3 (non .com clients only!)[/h2] Partypoker writes Hand Histories to your hard drive. Holdem Manager 3 must Auto Import hands to display a HUD (Heads-Up Display). Once we successfully Auto Import hands into Holdem Manager 3 we can setup [url=#pref-partypoker]Preferred Seating[/url]. [h2] [/h2]
[h1]Find Partypoker Hand History Folder[/h1]
Open the Partypoker Software
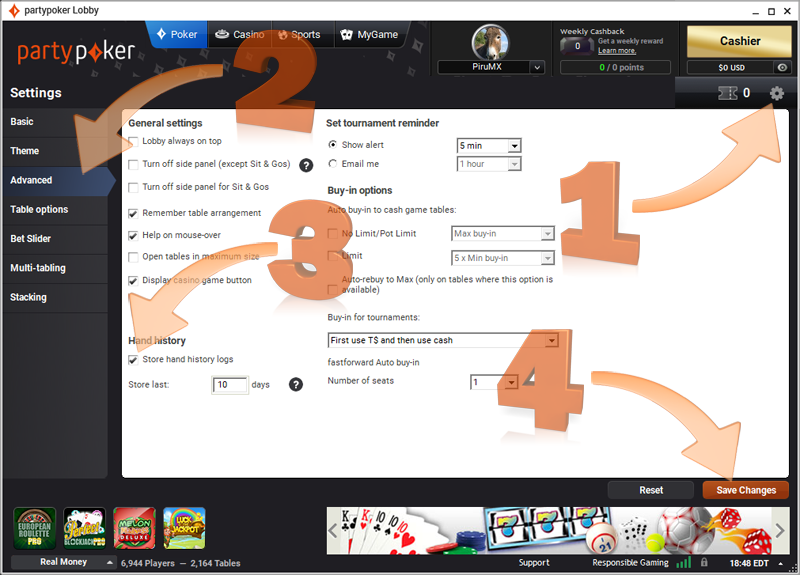
[h1][anchor=pref-partypoker]Preferred Seating (Partypoker)[/anchor][/h1] Preferred Seating allows your HUD to be displayed next to the correct player. If you have HUD alignment issues, setting up Preferred Seating will fix it.
To configure Partypoker Preferred Seating, open the Partypoker software:
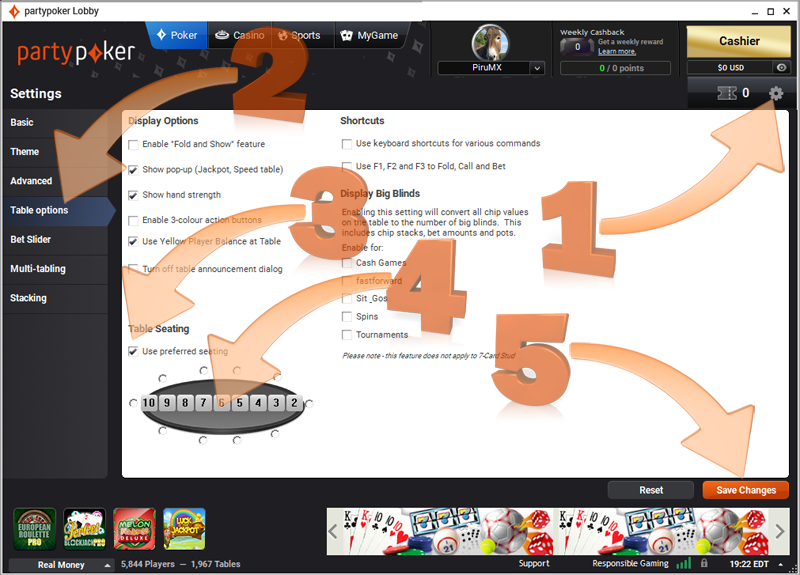
Now we need to setup Holdem Manager 3 Preferred Seating Options (FAQ)
[h1] [/h1]
https://kb.holdemmanager.com/
Party Poker Setup FAQ:
https://kb.holdemmanager.com/knowledge-base/article/party-poker
[/h3]
[h3]
Configuring Partypoker To Work With Holdem Manager 3[/h3] [h4]Partypoker.com User Warning:[/h4] As of June 17th, 2019 Partypoker.com clients removed saving hand history files to your hard drive. In countries where the Partypoker.com client is used there is no HUD support. You can request emailed hand history files from Partypoker directly to do anonymous session reviews from the .com client and this is fully supported in HM3.
Note: In countries where the PartyPoker.com client is NOT USED, HM3 will continue to import saved hand history files and the Holdem Manager 3 HUD is fully supported.
[h2]Configuring Partypoker To Work With Holdem Manager 3 (non .com clients only!)[/h2] Partypoker writes Hand Histories to your hard drive. Holdem Manager 3 must Auto Import hands to display a HUD (Heads-Up Display). Once we successfully Auto Import hands into Holdem Manager 3 we can setup [url=#pref-partypoker]Preferred Seating[/url]. [h2] [/h2]
[h1]Find Partypoker Hand History Folder[/h1]
Default Hand History Location: C:\Programs\PartyGaming\PartyPoker\HandHistory
Note this folder location, we will use it later.
Open the Partypoker Software
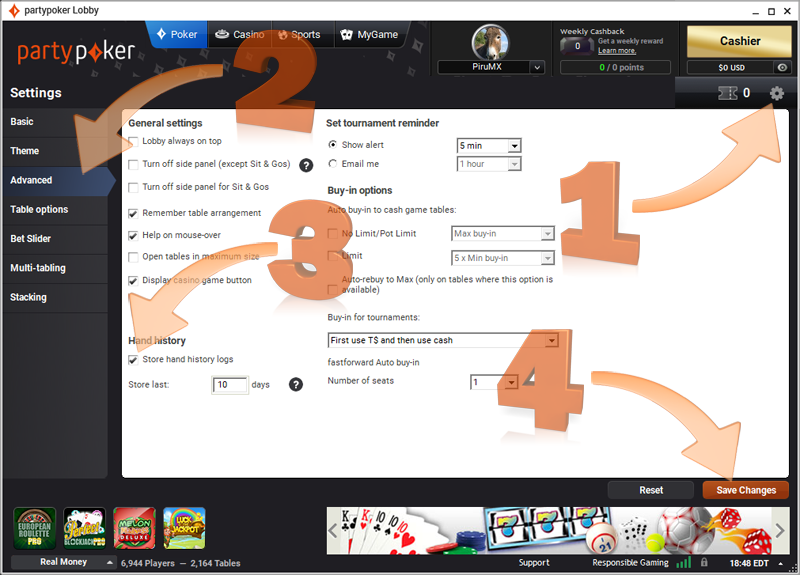
- Click the gear icon.
- Click Advanced.
- Make sure the "Store hand history logs" is checked.
- Click Save Changes.
[h1][anchor=pref-partypoker]Preferred Seating (Partypoker)[/anchor][/h1] Preferred Seating allows your HUD to be displayed next to the correct player. If you have HUD alignment issues, setting up Preferred Seating will fix it.
To configure Partypoker Preferred Seating, open the Partypoker software:
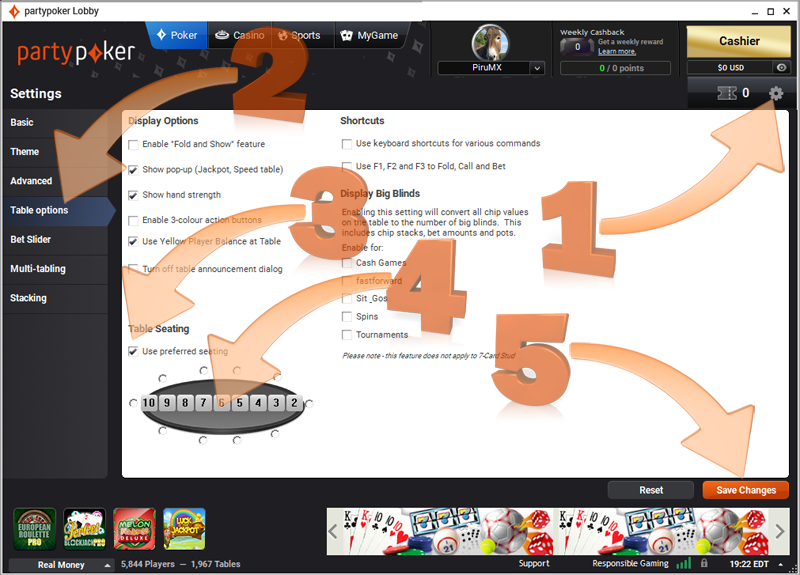
- Click the gear icon.
- Click Table Options.
- Make sure "Use preferred seating" is checked
- Select how many players are seated at the table and check your preferred seating location.
- Click Save Changes.
Now we need to setup Holdem Manager 3 Preferred Seating Options (FAQ)
[h1] [/h1]
New and improved HM3 FAQ system:
https://kb.holdemmanager.com/
Horizon - Intertops - Juicy Stakes Poker Setup FAQ:
https://kb.holdemmanager.com/knowledge-base/article/horizon-netowrk-intertops-juicy-stakes-poker
[h2]
Configuring Horizon Poker Network Skins To Work With Holdem Manager 3[/h2] The Horizon Gaming Network poker site(s) write Hand Histories to your hard drive. Holdem Manager 3 must Auto Import hands to display a HUD (Heads-Up Display). Once we successfully Auto Import hands into Holdem Manager 3 we can setup [url=#pref-horizon]Preferred Seating[/url]. [h2] [/h2]
[h1]Find Horizon Network Hand History Folder[/h1]
Open the Horizon Gaming Network Poker Software
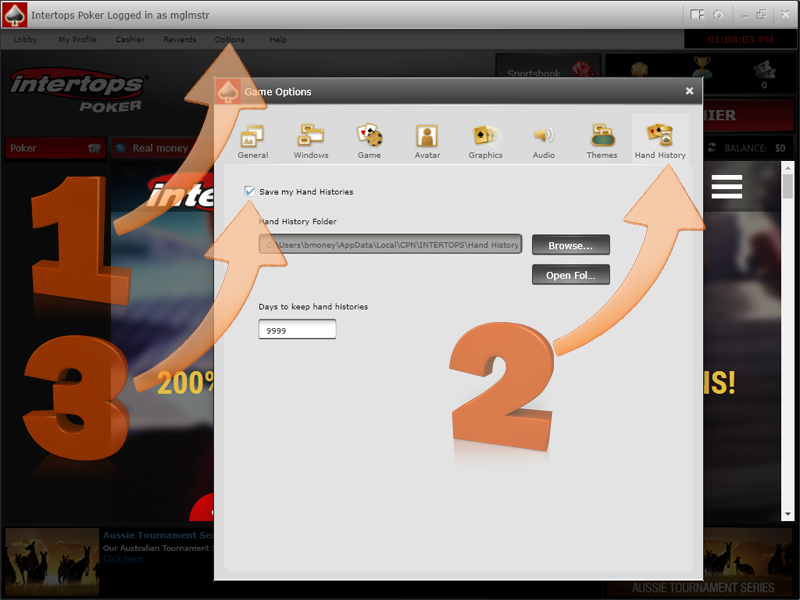
If you made any changes to the Horizon Gaming Network Hand History Options play a couple hands before proceeding. [h2] [/h2] [h2]Now that we know where Hand Histories are being saved, it’s time to Configure HM3 to recognize these Hand History File locations.[/h2]
[h1][anchor=pref-horizon]Preferred Seating (Horizon Gaming Network Skins)[/anchor][/h1] Preferred Seating allows your HUD to be displayed next to the correct player. If you have HUD alignment issues, setting up Preferred Seating will fix it.
To configure the Horizon Gaming Network Preferred Seating, open the Horizon Gaming Network software:
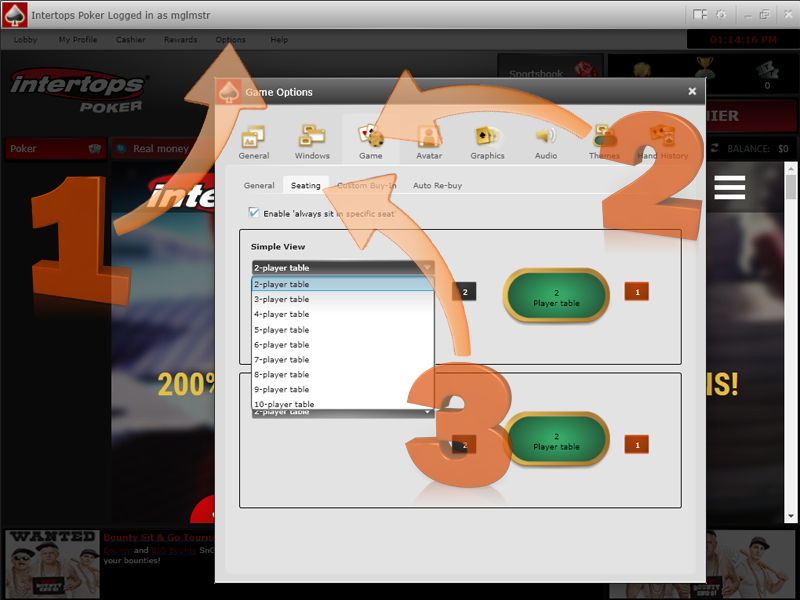
Now we need to setup Holdem Manager 3 Preferred Seating Options (FAQ)
[h1] [/h1]
https://kb.holdemmanager.com/
Horizon - Intertops - Juicy Stakes Poker Setup FAQ:
https://kb.holdemmanager.com/knowledge-base/article/horizon-netowrk-intertops-juicy-stakes-poker
[h2]
Configuring Horizon Poker Network Skins To Work With Holdem Manager 3[/h2] The Horizon Gaming Network poker site(s) write Hand Histories to your hard drive. Holdem Manager 3 must Auto Import hands to display a HUD (Heads-Up Display). Once we successfully Auto Import hands into Holdem Manager 3 we can setup [url=#pref-horizon]Preferred Seating[/url]. [h2] [/h2]
[h1]Find Horizon Network Hand History Folder[/h1]
Default Hand History Location: C:\Users\YOUR-COMPUTER-NAME\AppData\Local\CPN\INTERTOPS\Hand HistoryCaution: Do not copy the Hand History folders above, they are not your exact Hand History file locations. (See Below)
Example Exact Hand History Location: C:\Users\bmoney\AppData\Local\CPN\INTERTOPS\Hand History
Open the Horizon Gaming Network Poker Software
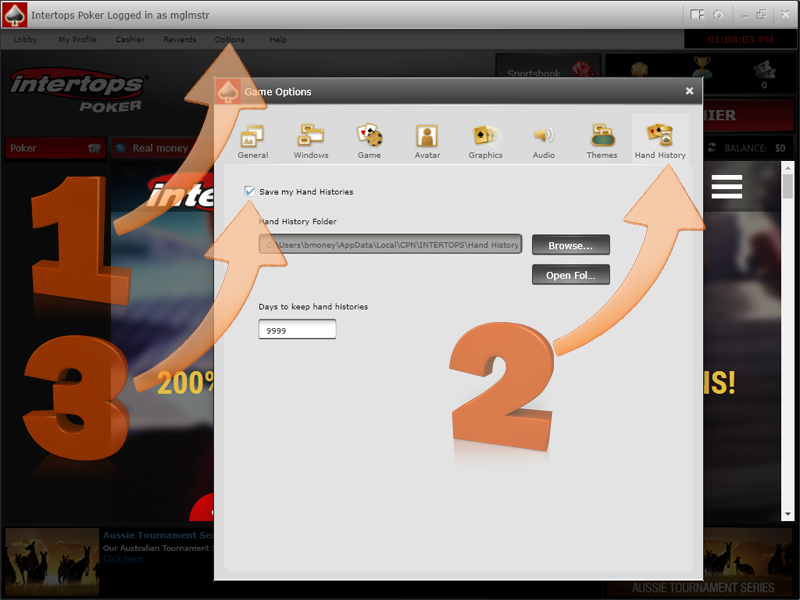
- Click Options > Hand History Settings.
- Click the Hand History tab.
- Make sure "Save my Hand Histories" is checked.
Note the folder path in the Hand History Folder section. Copy this folder path to your clipboard, we will use it when configuring Site Settings in Holdem Manager 3.
If you made any changes to the Horizon Gaming Network Hand History Options play a couple hands before proceeding. [h2] [/h2] [h2]Now that we know where Hand Histories are being saved, it’s time to Configure HM3 to recognize these Hand History File locations.[/h2]
[h1][anchor=pref-horizon]Preferred Seating (Horizon Gaming Network Skins)[/anchor][/h1] Preferred Seating allows your HUD to be displayed next to the correct player. If you have HUD alignment issues, setting up Preferred Seating will fix it.
To configure the Horizon Gaming Network Preferred Seating, open the Horizon Gaming Network software:
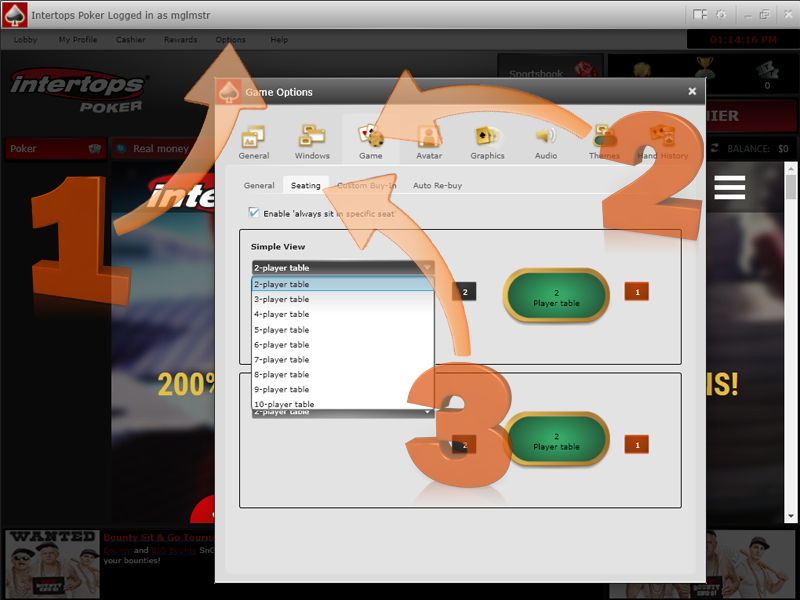
- Click Options.
- Click the Game Tab.
- Click the Seating Tab and make sure the Enable "always sit in specific seat" is checked.
Use the drop-down to select the table type, the select a seat assignment for each table type. (2-player tables all the way to 10-player tables.)
Now we need to setup Holdem Manager 3 Preferred Seating Options (FAQ)
[h1] [/h1]

