NoteCaddy Quick Start Guide
[h1]NoteCaddy Introduction[/h1]
[url=#nc-what-is-notecaddy]What is NoteCaddy?[/url]
[url=#nc-open-and-close]Opening and Closing NoteCaddy[/url]
[url=#NoteCaddy-PlayerOverview]NoteCaddy PlayerOverview[/url]
[url=#nc-how-to-add-nc-stats-to-hud]How Can I Add a NoteCaddy Stat to a HUD or Popup[/url]
[url=#nc-where-can-i-find-nc-notes]Where Can I Find NoteCaddy Notes[/url]
[url=#nc-types-of-stats]Types of NoteCaddy Stats[/url]
[url=#nc-add-nc-packs]How Can I Import NoteCaddy Notes or Coaching Packs?[/url]
[url=#nc-caddy-report]Caddy Report - What is it?[/url]
[url=#nc-why-so-much-cpu]Why is NoteCaddy Using so Much CPU?[/url]
[url=#The-NoteCaddy-Wiki]The NoteCaddy Wiki[/url]
[h3][anchor=nc-what-is-notecaddy]What is NoteCaddy?[/anchor][/h3] Opponent stats and notes can sometimes be overwhelming and we have a limited amount of time to process them. NoteCaddy solves this problem by deeply analyzing your hand histories and then combining all the data into a highly visual output.
Essentially NoteCaddy helps you absorb a lot of information in a short amount of time.
For Example:
Instead of trying to filter through 45 notes trying to find out what hands this opponent showed down when he 3bet on the BB vs the SB, NoteCaddy conveniently combines all that data into a concise note. NoteCaddy details the hole-card range (on the left), and on the right side the CaddySpark graph indicates how likely the hand is to be strong or weak when this player makes this action.

[h3][anchor=nc-open-and-close]Opening and Closing NoteCaddy[/anchor][/h3] To open the main NoteCaddy interface where you can create custom stats, badges, etc, click the Holdem Manager 3 Apps menu, then click Show NoteCaddy.
You can also disable NoteCaddy in this same menu.
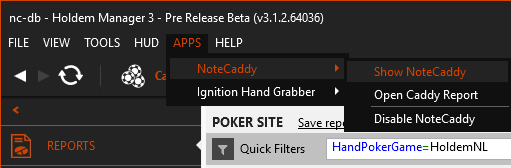
[h3][anchor=NoteCaddy-PlayerOverview]NoteCaddy PlayerOverview[/anchor][/h3] The PlayerOverview contains the Main CaddyScatter Graph and notes that are eligible to be displayed on it.

The PlayerOverview is a stat that can be added to a HUD. To add it in HM3 go to HUD → HUD Editor → Choose your HUD Profile → Click on a '+' symbol → Add Statistic → In the Search type in 'PlayerOverview' → Select the stat and click OK.

Once the PlayerOverview stat is added to a HUD there will be a NoteCaddy icon displayed on the HUD. When this NoteCaddy icon is clicked on, the PlayerOverview will open.

A note is eligible to display in the PlayerOverview if it has 'Show in the notes popup' enabled in its Note Definition, in NoteCaddy.

There are also other settings that control how a note displays in the PlayerOverview. These options are in NoteCaddy → File → Settings:
[h3][anchor=nc-how-to-add-nc-stats-to-hud]How Can I Add a NoteCaddy Stat to a HUD or Popup?[/anchor][/h3] Inside the HUD Profile Editor is where you add NoteCaddy stats to your HUD or popups.
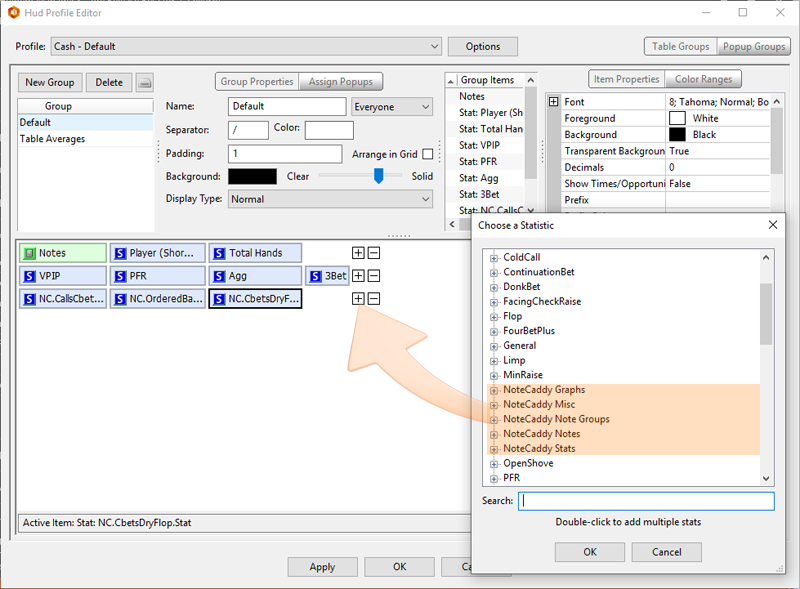
[h3][anchor=nc-where-can-i-find-nc-notes]Where Can I Find NoteCaddy Notes?[/anchor][/h3] Once you've added NoteCaddy stats to a HUD profile, all you need to do is use the HUD profile with NoteCaddy notes to see the new NoteCaddy stats, badges, etc.
Clicking a NoteCaddy stat will open a Popup with more NoteCaddy information.
[h3][anchor=nc-types-of-stats]Types of NoteCaddy Stats[/anchor][/h3] NoteCaddy has different ways of displaying the data for each note definition, and which of these you choose to use is up to you, and depends on how you want to lay out your HUD.
The different types of stats can be seen here for the CBetsInPosition note definition.
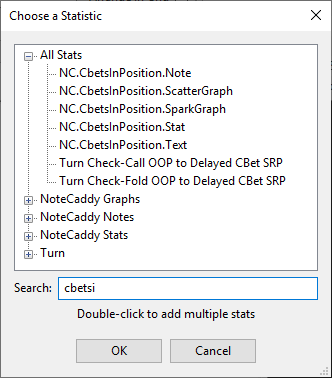
Here are these stats displayed in a popup in the same order.
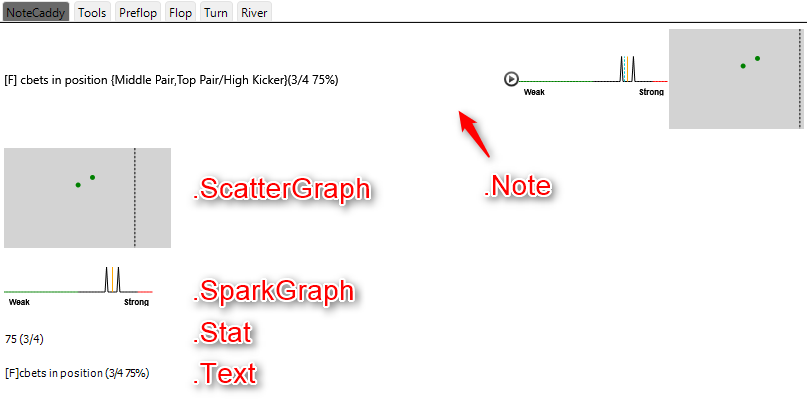
The Note combines a text display of the note information along with the spark graph and scatter graph.
The ScatterGraph and SparkGraph display graphical interpretations of the data and may be included in the HUD individually rather than as part of a 'Note'.
The Stat displays the data as a percentage value, much like most HM3 stats (the times/opportunities display is optional, and is configured by setting the 'Show Times/Opportunities' property in the HUD Editor).
The Text is the text of the note with the street ([F] for flop in this case) and the number and percentage of actions taken (where appropriate).
You can use a mixture of NoteCaddy and Holdem Manager 3 stats within the same HUD group or popup.
[h3] [/h3]
[h3][anchor=nc-add-nc-packs]How Can I Import NoteCaddy Notes or Coaching Packs?[/anchor][/h3] Any coaching packs of note definitions or HUD profiles that are included in NoteCaddy can be installed as part of the Setup Wizard. You can also manage them later using the link on the Start panel in NoteCaddy.
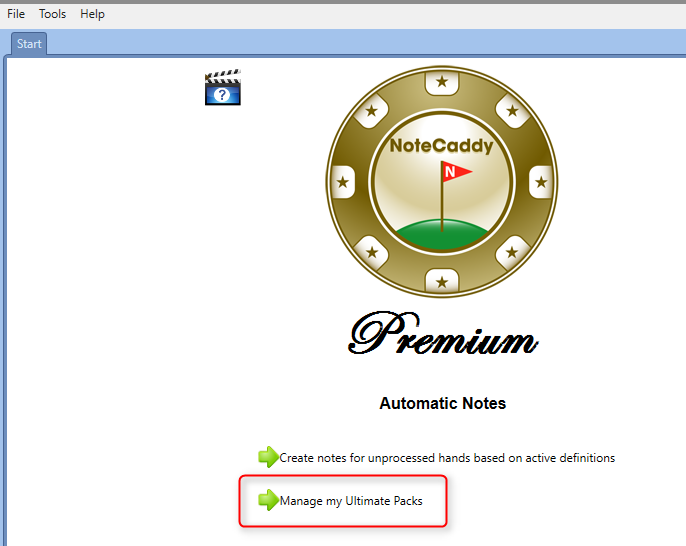
If you download more note definitions or coaching packs you can import them into NoteCaddy manually.
To do this, first open the NoteCaddy window from the Holdem Manager 3 Apps Menu: Holdem Manager 3 → Apps → NoteCaddy → Show NoteCaddy.
From the NoteCaddy menu select Tools → Import, and then select the appropriate option to import your Note Definitions, Color Definitions or Coaching Package.
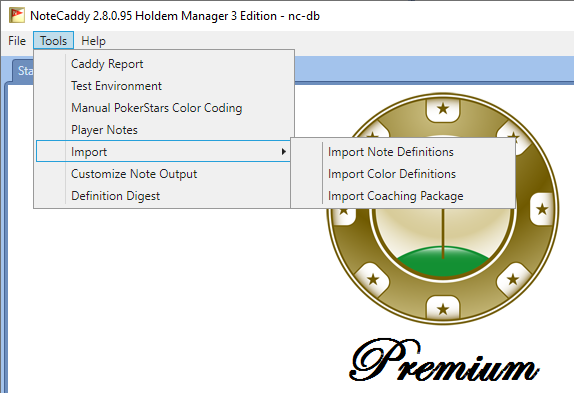
Importing definitions will create pending tasks that will need to be run to create the actual notes, and these notes will then be available in Holdem Manager 3 for inclusion in your own HUD's.
Any HUD profiles included in a coaching pack will be added to Holdem Manager 3 for use at the tables.
[h3][anchor=nc-caddy-report]Caddy Report - What is it?[/anchor][/h3] The Caddy Report displays recently created notes and hands.
Once NoteCaddy is enabled, go back into the Apps menu, select NoteCaddy, then Open Caddy Report.
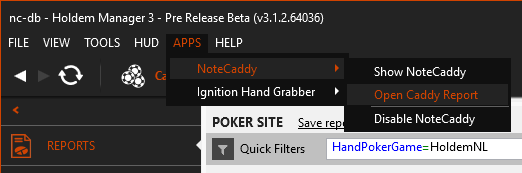
Caddy Report - New Notes
This shows NoteCaddy notes created during the current session.
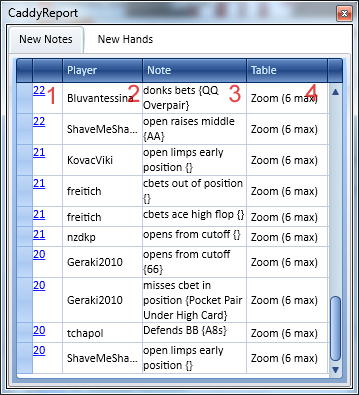
New Hands
New Hands displays all hands that went to showdown.
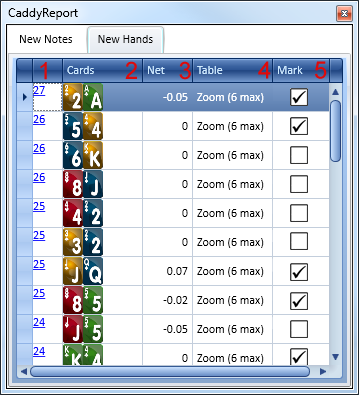
[h3][anchor=nc-why-so-much-cpu]Why is NoteCaddy Using so Much CPU?[/anchor][/h3] NoteCaddy can be configured to use a different number of threads depending on the balance you prefer between speed and performance.
To reduce the CPU load on your computer reduce the number of threads which NoteCaddy uses on the 'Creating Notes' pane.
Using more threads can be useful when you have a large backlog of hands to process (if you reset and recreate the notes for example), but normally using fewer threads will mean that NoteCaddy uses less processing power, and it will keep up with your live play.
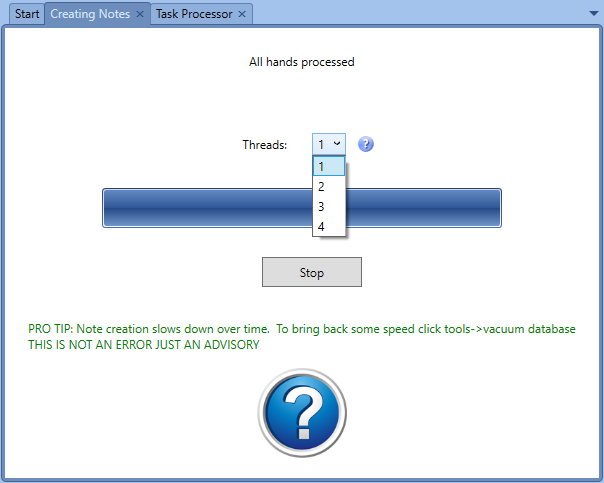
[h3][anchor=The-NoteCaddy-Wiki]The NoteCaddy Wiki[/anchor][/h3]
The NoteCaddy Wiki is a resource page that contains in-depth instructional information about the features of NoteCaddy. It can be found at: wiki.assaultware.com/NoteCaddy.ashx
[url=#nc-open-and-close]Opening and Closing NoteCaddy[/url]
[url=#NoteCaddy-PlayerOverview]NoteCaddy PlayerOverview[/url]
[url=#nc-how-to-add-nc-stats-to-hud]How Can I Add a NoteCaddy Stat to a HUD or Popup[/url]
[url=#nc-where-can-i-find-nc-notes]Where Can I Find NoteCaddy Notes[/url]
[url=#nc-types-of-stats]Types of NoteCaddy Stats[/url]
[url=#nc-add-nc-packs]How Can I Import NoteCaddy Notes or Coaching Packs?[/url]
[url=#nc-caddy-report]Caddy Report - What is it?[/url]
[url=#nc-why-so-much-cpu]Why is NoteCaddy Using so Much CPU?[/url]
[url=#The-NoteCaddy-Wiki]The NoteCaddy Wiki[/url]
[h3][anchor=nc-what-is-notecaddy]What is NoteCaddy?[/anchor][/h3] Opponent stats and notes can sometimes be overwhelming and we have a limited amount of time to process them. NoteCaddy solves this problem by deeply analyzing your hand histories and then combining all the data into a highly visual output.
Essentially NoteCaddy helps you absorb a lot of information in a short amount of time.
For Example:
Instead of trying to filter through 45 notes trying to find out what hands this opponent showed down when he 3bet on the BB vs the SB, NoteCaddy conveniently combines all that data into a concise note. NoteCaddy details the hole-card range (on the left), and on the right side the CaddySpark graph indicates how likely the hand is to be strong or weak when this player makes this action.

[h3][anchor=nc-open-and-close]Opening and Closing NoteCaddy[/anchor][/h3] To open the main NoteCaddy interface where you can create custom stats, badges, etc, click the Holdem Manager 3 Apps menu, then click Show NoteCaddy.
You can also disable NoteCaddy in this same menu.
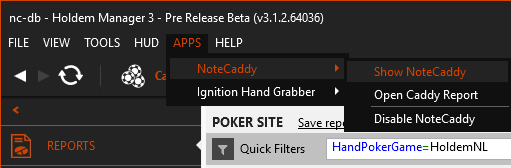
[h3][anchor=NoteCaddy-PlayerOverview]NoteCaddy PlayerOverview[/anchor][/h3] The PlayerOverview contains the Main CaddyScatter Graph and notes that are eligible to be displayed on it.

The PlayerOverview is a stat that can be added to a HUD. To add it in HM3 go to HUD → HUD Editor → Choose your HUD Profile → Click on a '+' symbol → Add Statistic → In the Search type in 'PlayerOverview' → Select the stat and click OK.

Once the PlayerOverview stat is added to a HUD there will be a NoteCaddy icon displayed on the HUD. When this NoteCaddy icon is clicked on, the PlayerOverview will open.

A note is eligible to display in the PlayerOverview if it has 'Show in the notes popup' enabled in its Note Definition, in NoteCaddy.

There are also other settings that control how a note displays in the PlayerOverview. These options are in NoteCaddy → File → Settings:
- HUD → 'Maximum amount of notes in the note hud popup' - If you have 10 note definitions and you want all of them to be eligible to display, you would enter 10 in this field.
- Note Settings → Sorting - This controls the order that the notes will appear in the PlayerOverview.
[h3][anchor=nc-how-to-add-nc-stats-to-hud]How Can I Add a NoteCaddy Stat to a HUD or Popup?[/anchor][/h3] Inside the HUD Profile Editor is where you add NoteCaddy stats to your HUD or popups.
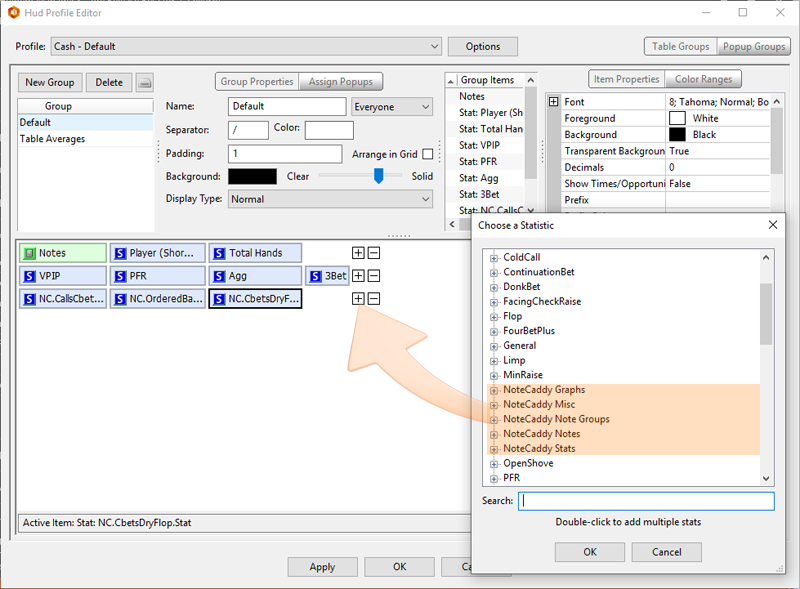
- Click the plus sign.
- Select and click 'Add Stat'.
- Pick a NoteCaddy stat from the highlighted categories shown in the above screen to add the stat to your HUD or Popup.
[h3][anchor=nc-where-can-i-find-nc-notes]Where Can I Find NoteCaddy Notes?[/anchor][/h3] Once you've added NoteCaddy stats to a HUD profile, all you need to do is use the HUD profile with NoteCaddy notes to see the new NoteCaddy stats, badges, etc.
Clicking a NoteCaddy stat will open a Popup with more NoteCaddy information.
[h3][anchor=nc-types-of-stats]Types of NoteCaddy Stats[/anchor][/h3] NoteCaddy has different ways of displaying the data for each note definition, and which of these you choose to use is up to you, and depends on how you want to lay out your HUD.
The different types of stats can be seen here for the CBetsInPosition note definition.
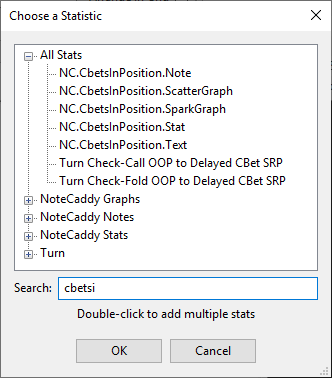
Here are these stats displayed in a popup in the same order.
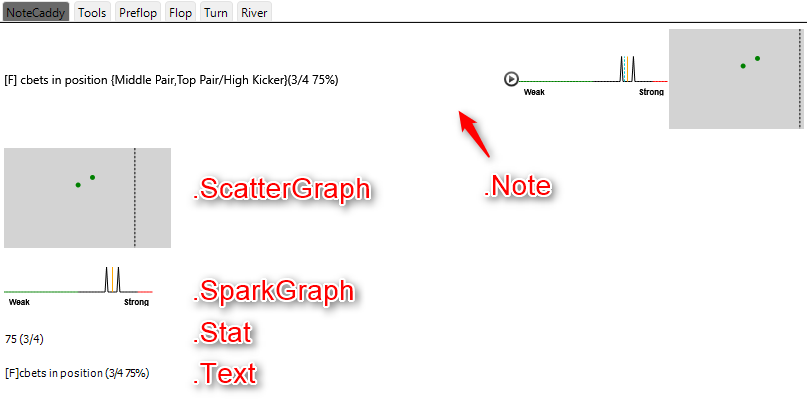
The Note combines a text display of the note information along with the spark graph and scatter graph.
The ScatterGraph and SparkGraph display graphical interpretations of the data and may be included in the HUD individually rather than as part of a 'Note'.
The Stat displays the data as a percentage value, much like most HM3 stats (the times/opportunities display is optional, and is configured by setting the 'Show Times/Opportunities' property in the HUD Editor).
The Text is the text of the note with the street ([F] for flop in this case) and the number and percentage of actions taken (where appropriate).
Note: In Holdem Manager 3 all of these different types are referred to as "statistics" (or 'stats'), whether they display a note, a statistic or a graph.Not all types are available for all note definitions as they are determined by the type of data that the note generates.
You can use a mixture of NoteCaddy and Holdem Manager 3 stats within the same HUD group or popup.
Note: NoteCaddy does not use the 'Number of Players Filtered' settings from Holdem Manager 3's HUD Options, or the HUD's position property, so these need to be defined in NoteCaddy itself for NoteCaddy stats.
[h3] [/h3]
[h3][anchor=nc-add-nc-packs]How Can I Import NoteCaddy Notes or Coaching Packs?[/anchor][/h3] Any coaching packs of note definitions or HUD profiles that are included in NoteCaddy can be installed as part of the Setup Wizard. You can also manage them later using the link on the Start panel in NoteCaddy.
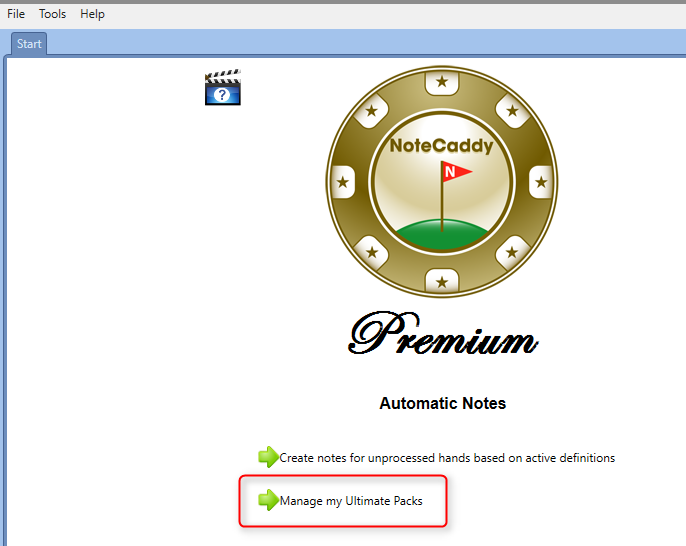
If you download more note definitions or coaching packs you can import them into NoteCaddy manually.
To do this, first open the NoteCaddy window from the Holdem Manager 3 Apps Menu: Holdem Manager 3 → Apps → NoteCaddy → Show NoteCaddy.
From the NoteCaddy menu select Tools → Import, and then select the appropriate option to import your Note Definitions, Color Definitions or Coaching Package.
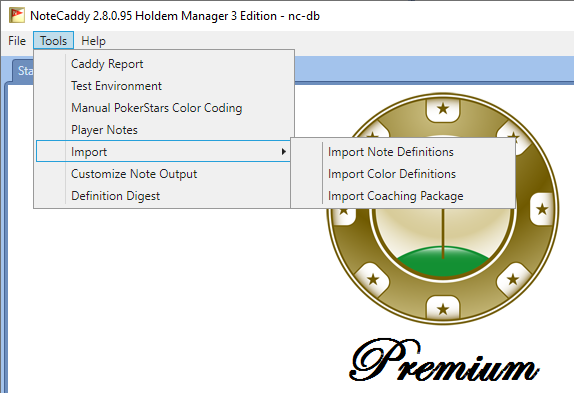
Importing definitions will create pending tasks that will need to be run to create the actual notes, and these notes will then be available in Holdem Manager 3 for inclusion in your own HUD's.
Any HUD profiles included in a coaching pack will be added to Holdem Manager 3 for use at the tables.
[h3][anchor=nc-caddy-report]Caddy Report - What is it?[/anchor][/h3] The Caddy Report displays recently created notes and hands.
Once NoteCaddy is enabled, go back into the Apps menu, select NoteCaddy, then Open Caddy Report.
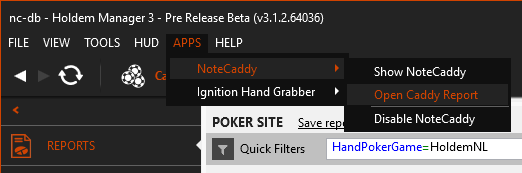
Caddy Report - New Notes
This shows NoteCaddy notes created during the current session.
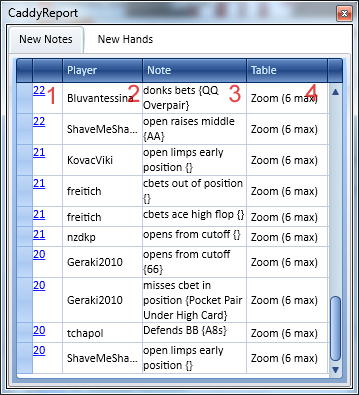
- Hand Occurrence Time - Displays the minutes of the hour that the hand occurred. A hand that happened at 8:46 would show 46. Click on any number to launch the applicable hand in the Holdem Manager 3 Replayer.
- Player - Displays the name of the player the note applies to.
- Note - Displays the NoteCaddy note created.
- Table - Displays the table that the note applies to.
New Hands
New Hands displays all hands that went to showdown.
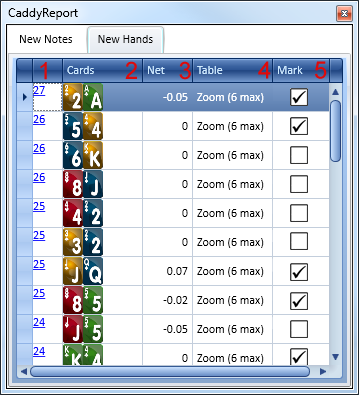
- Session Hand Number - Displays the hand number for the current session. Click on any hand number, to launch the applicable hand in the Replayer window
- Cards - Displays the hole cards that went to showdown
- Net - Displays how much the player with those hole cards lost or won
- Table - Displays the table that the note applies to
- Mark - Quickly mark the hand. Simply check or uncheck to mark or unmark the hand. Review it in reports by selecting the show marked hands option.
- Board - Displays the community cards for the hand.
- Winner - Displays the winner of the hand.
- Cards - Displays the winning hole cards. (If available)
[h3][anchor=nc-why-so-much-cpu]Why is NoteCaddy Using so Much CPU?[/anchor][/h3] NoteCaddy can be configured to use a different number of threads depending on the balance you prefer between speed and performance.
To reduce the CPU load on your computer reduce the number of threads which NoteCaddy uses on the 'Creating Notes' pane.
Using more threads can be useful when you have a large backlog of hands to process (if you reset and recreate the notes for example), but normally using fewer threads will mean that NoteCaddy uses less processing power, and it will keep up with your live play.
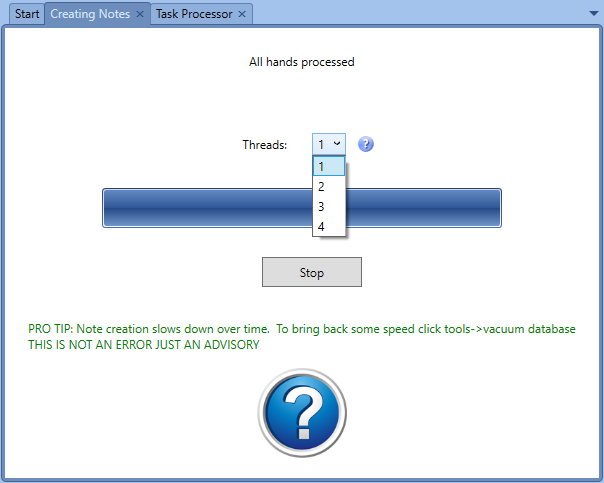
[h3][anchor=The-NoteCaddy-Wiki]The NoteCaddy Wiki[/anchor][/h3]
The NoteCaddy Wiki is a resource page that contains in-depth instructional information about the features of NoteCaddy. It can be found at: wiki.assaultware.com/NoteCaddy.ashx
