Setup options for TableNinja II:
[url=#tn2-setup-general]General[/url]
[url=#tn2-Setup-optimizations]Optimizations[/url]
[url=#tn2-setup-pokersites]Poker Sites[/url]
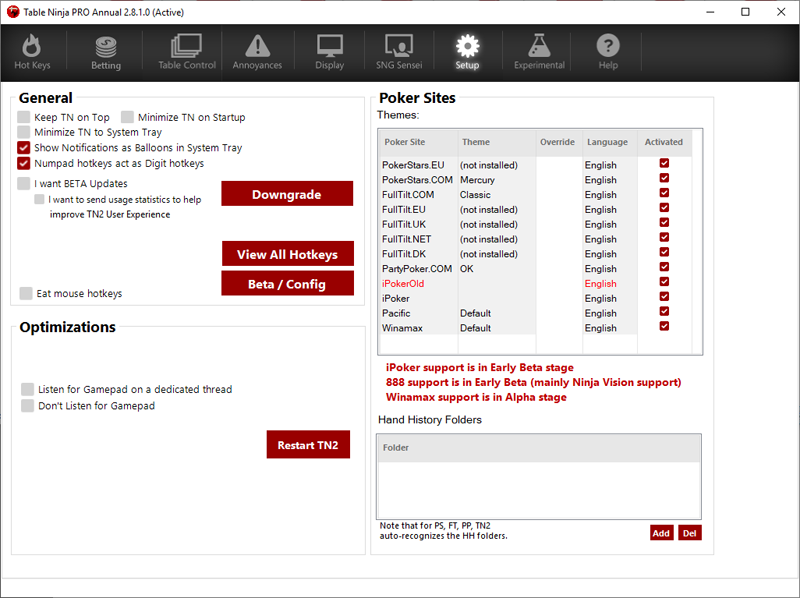
[h2][anchor=tn2-setup-general]General[/anchor][/h2]
Beta/Config -Will let you do the following actions:
Eat mouse Hotkeys - For Pokerstars we allow a mouse Hotkey to work as a hotkey + as its original function, For instance you can have right click to work as both Fold and edit the Pokestars Themes. Click this setting to "Eat" the mouse hotkeys so that they only do the hotkey action.
[h2][anchor=tn2-Setup-optimizations]Optimizations[/anchor][/h2]
[h2][anchor=tn2-setup-pokersites]Poker Sites[/anchor][/h2] This shows the status of your theme on each supported site and regional client that you play on.
Hand History Folders
Hand history Folders allow you to set the folders where the sites save your Hand History files.
.
[url=#tn2-setup-general]General[/url]
[url=#tn2-Setup-optimizations]Optimizations[/url]
[url=#tn2-setup-pokersites]Poker Sites[/url]
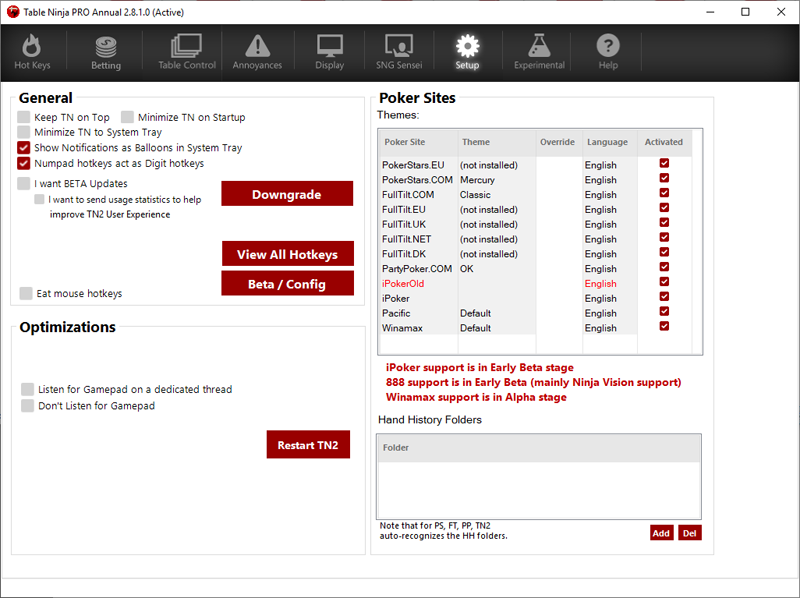
[h2][anchor=tn2-setup-general]General[/anchor][/h2]
- Keep TN on Top - If checked, TableNinja II will stay above other windows while it is open. This allows you to edit your configuration without having tables pop-up on top of TableNinja II.
- Minimize TN on Startup - If checked, TableNinja II will automatically minimize on startup.
- Minimize TN to System Tray - If Checked, TableNinja II will automatically minimize to the system tray.
- Show Notifications as Balloons in System Tray - Enabling this option will cause TableNinja II to display error messages in pop-ups over the task tray.
- Numpad Hotkeys Act as Digit Hotkeys - If enabled then the numbers on the Numpad will act as digit Hotkeys example the Number 1 on the Numpad will act as 1, If disabled then the Number 1 on the Numpad will act as NumPad1
- I Want Beta Updates - Will prompt you to download BETA versions of TN2 when they are available.
- Downgrade - Displays information on how to downgrade TN2 to an older version. Only do this if you are experiencing issues with the latest version.
- View All Hotkeys - Allows you to view all the hotkeys you have setup by Type or Alphabetically
Beta/Config -Will let you do the following actions:
- Edit / Import - Only use this if instructed to do so by the support team.
- Import TN2 Settings from a previous install. Only do this if instructed to by support.
- Import from v1 - Will import your TN1 settings into TN2 so you don't have to setup common hotkeys shared across the different versions of TN.
- Backup Configuration - Allows you to backup your current TN2 configuration file.
- Restore Configuration - Allows you to restore a configuration that you have previously saved.
- Run With Other's Config - Allows you to import a friends TN2 configuration file.
- Upgrade License - Allows you to enter a new license key if you upgraded TN2.
- Re-run Setup Wizard - Runs the setup wizard.
Eat mouse Hotkeys - For Pokerstars we allow a mouse Hotkey to work as a hotkey + as its original function, For instance you can have right click to work as both Fold and edit the Pokestars Themes. Click this setting to "Eat" the mouse hotkeys so that they only do the hotkey action.
[h2][anchor=tn2-Setup-optimizations]Optimizations[/anchor][/h2]
- {Beta} Listen for gamepad on a dedicated thread - If enabled we will listen for gamepad on a dedicated thread.
- {Beta} Don't Listen for gamepad - If enabled then we will not listen for gamepad.
[h2][anchor=tn2-setup-pokersites]Poker Sites[/anchor][/h2] This shows the status of your theme on each supported site and regional client that you play on.
Warning: Make sure you tell TN2 what language your poker client is set to.
Warning: Only use the Override Theme option when experimenting with themes that are not officially supported. If you use the override theme option and are playing with a supported theme, TableNinja II will not function correctly.
Hand History Folders
Hand history Folders allow you to set the folders where the sites save your Hand History files.
.
TableNinja II will automatically show you numerous multi-tabling stats along with big blind counts.
By dragging the rectangles that correspond to what is checked on the left, you tell TableNinja II where that information should be shown on your tables. (See Arrows in screen below.)
The display will update any time it becomes your turn. The display does not update in between turns and thus the number displayed may not be accurate when it is not your turn. Also note that when you post a blind, the posted blind will be counted as part of your stack.
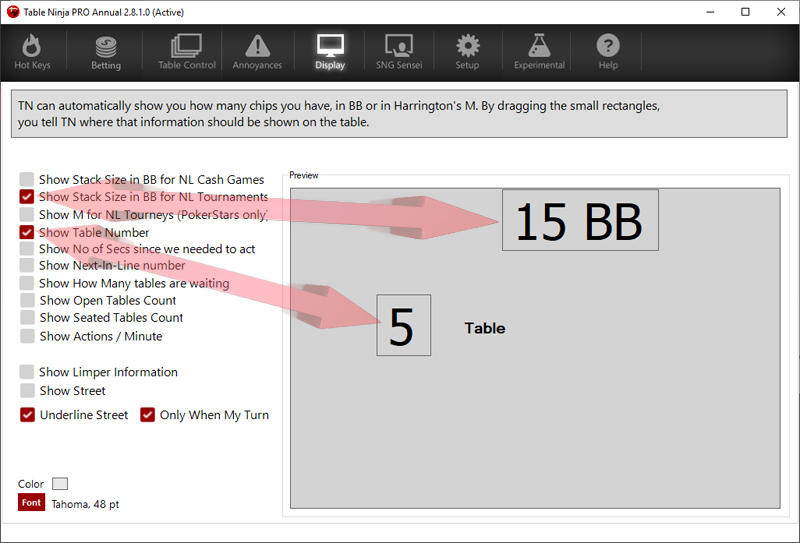
[h2]SHOW STACK SIZE IN BB FOR NL CASH GAMES[/h2] This feature will display your stack size in Big Blinds. This feature only works in No Limit games!
Note: Stack Size is calculated based on the previous hand.
[h2]SHOW STACK SIZE IN BB FOR NL TOURNAMENTS[/h2] This feature will display your stack size in Big Blinds.
Note: Stack Size is calculated based on the previous hand.
[h2]SHOW M FOR NL TOURNAMENTS[/h2] This feature will display your stack size in Tourney M. Calculated by dividing your stack by the current total of blinds + antes in play. Stack/(antes+blinds)
Note: Tourney M is calculated based on the previous hand.
[h2]SHOW TABLE NUMBER[/h2] This will label your tables based on when they are opened. The first table opened will be table 1, second table open will be table 2, etc.
[h2]SHOW NO OF SECS SINCE WE NEEDED TO ACT[/h2] This will display how long it's been your turn to act on any table where the action is required.
[h2]SHOW NEXT-IN-LINE NUMBER[/h2] This numbers the tables based on when action is required. If 3 tables are waiting for action, the first table that requires action will have a number 1 on it, the second table in line requiring action will have a number 2 on it, etc.
[h2]SHOW HOW MANY TABLES ARE WAITING[/h2] This will display how many tables are currently waiting for your action.
[h2]SHOW OPEN TABLE COUNT [/h2] Displays the total Number of tables you have open even if you are not seated.
[h2]SHOW SEATED TABLE COUNT [/h2] Displays how many tables you are currently seated at.
[h2]SHOW ACTIONS / MINUTE[/h2] Displays how many hotkeys you have used in one minute
[h2]SHOW LIMPER INFORMATION[/h2] Displays information about how many people are limping into the pot.
[h2]SHOW STREET [/h2] Displays the street TN2 finds together with the pot + the last raise
[h2]FONT OPTIONS[/h2] Change the color, size, and font for all of the on-screen elements. This is a global setting for all table information overlays.
Besides the usual Bet Actions, you can create hotkeys for betting a specific portion of the pot, a specific number of blinds, or a combination thereof. Each betting hotkey can be broken into Preflop/Flop/Turn/River.
For instance, you can bet 60% pot preflop, 50% pot on the flop, 40% pot on turn and river.
In addition, you can fine-tune your default bets or hotkeys depending on your position at the table, or depending on current BB size in tournaments and SNG tables. For example, you can have a hotkey that will bet 3 blinds, and then less and less, as the blinds grow.
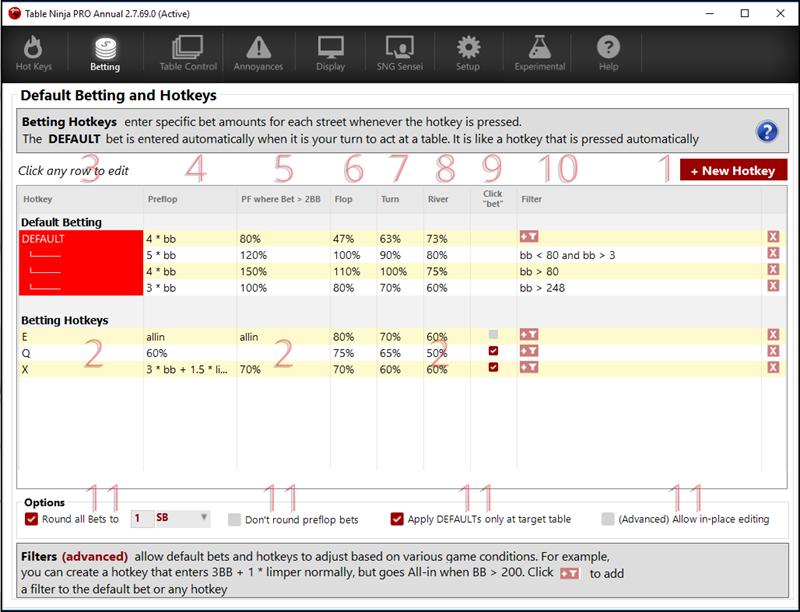
Note: Betting lines are used in order. For tournaments, betting lines should be ordered from the largest BB to the smallest BB like it is in the Default Betting / Filter section above. Below is a flowchart that explains this:
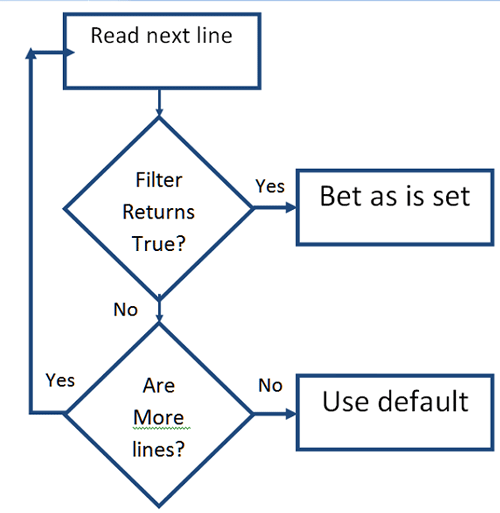
[h2]+ NEW HOTKEY BUTTON[/h2]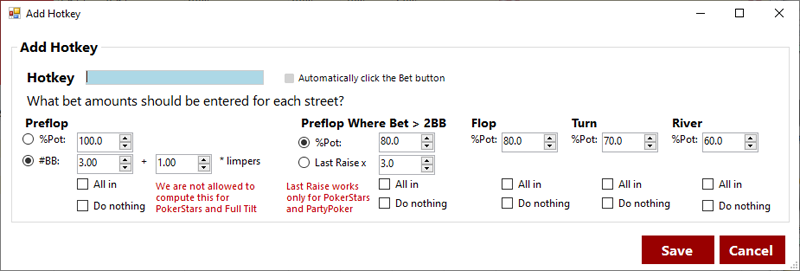
[h2]HOTKEY LINE BREAKDOWN:[/h2] Alt-0: bets 60% of the pot preflop, flop, turn and 40% on the river. Automatically clicks the "bet" button.
Alt-6 - simple hotkey, just puts you "allin" (does not click the "Bet" button)
Alt 8: bets 3bb preflop, 70% when preflop and 3betted, 70% on the flop, 60% on the turn and 50% on the river. Also, it automatically clicks the "bet" button.
[h2]HOTKEY[/h2] TableNinja II has an extremely simple interface for creating hotkeys. To assign a hotkey to an action, simply click the text field next to that action and hit the key or mouse button or combination of buttons to which you would like the hotkey assigned. To delete the hotkey, click the text field to select it and hit the delete key.
Note: You cannot assign a hotkey to the left-click button on the mouse. Also, note when creating mouse hotkeys your cursor must be over the text field.
[h2]PREFLOP[/h2] What to bet preflop.
[h2]PREFLOP 3BET[/h2] What to bet preflop when facing, or making, a 3Bet. (A combination of pot percentage and/or BB.) You can also set TN2 to bet Multiple of the last raise For instance, if villain bets $6, you can have a preset of 2.5x , which would bet $15
[h2]FLOP[/h2] % of pot to bet on the flop.
[h2]TURN[/h2] % of pot to bet on the turn.
[h2]RIVER[/h2] % of pot to bet on the river.
[h2]CLICK "BET"[/h2] If "Automatically click bet button" is checked, TableNinja II will click the bet button and instantly bet the specified amount.
[h2]FILTER ICON / BUTTON[/h2]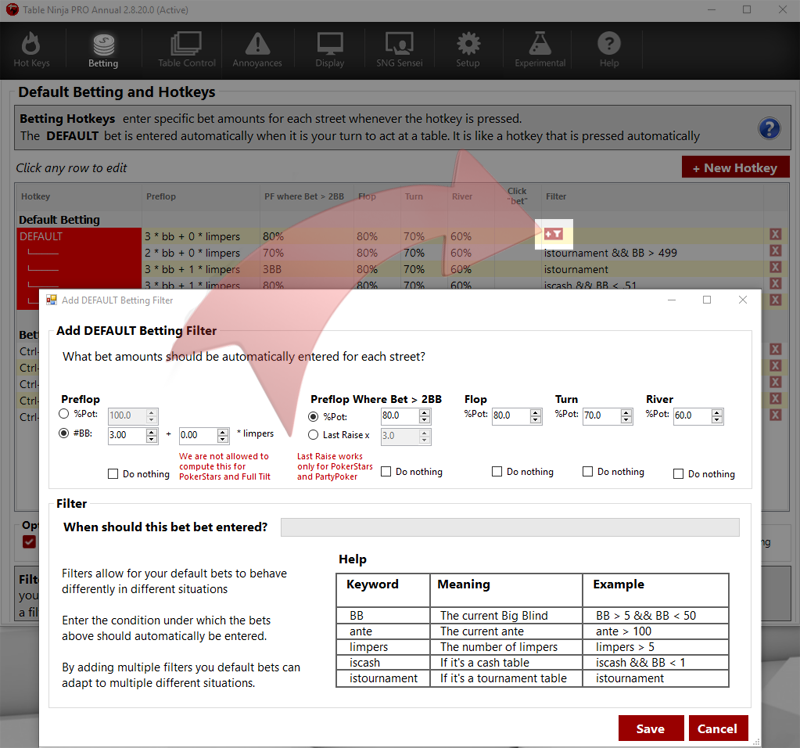
Allows you to setup filters for Default Betting and Betting Hotkeys.
[h2]OPTIONS[/h2]
For instance, you can bet 60% pot preflop, 50% pot on the flop, 40% pot on turn and river.
In addition, you can fine-tune your default bets or hotkeys depending on your position at the table, or depending on current BB size in tournaments and SNG tables. For example, you can have a hotkey that will bet 3 blinds, and then less and less, as the blinds grow.
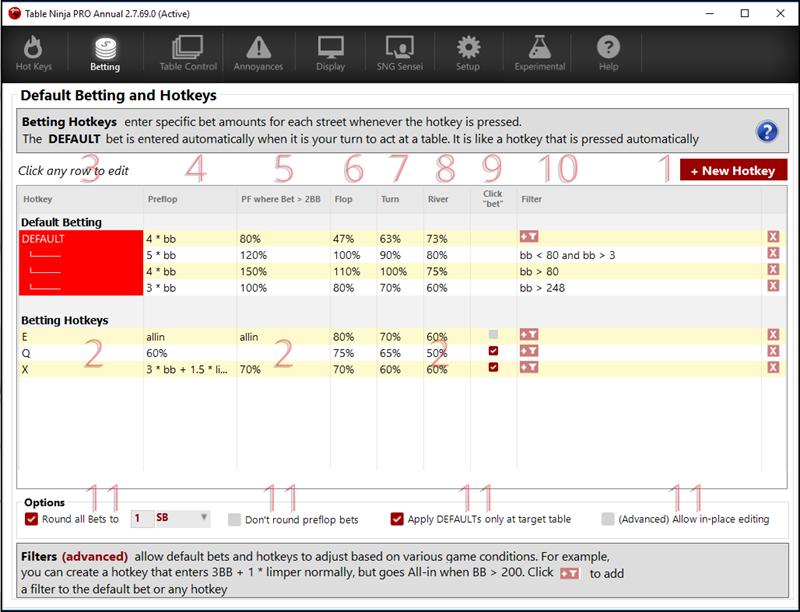
Note: Betting lines are used in order. For tournaments, betting lines should be ordered from the largest BB to the smallest BB like it is in the Default Betting / Filter section above. Below is a flowchart that explains this:
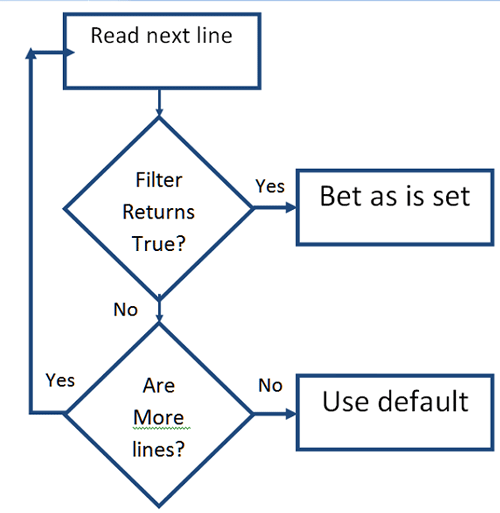
[h2]+ NEW HOTKEY BUTTON[/h2]
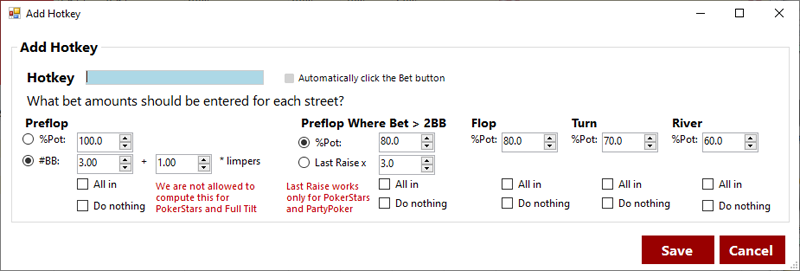
- Hotkey - Assign a hotkey
- Automatically click the bet button - Instead of just filling out the proper bet and you having to click the bet button; when checked, this will also click the bet button.
- Preflop
- % of the pot
- # of BBs
- All in
- Do nothing
- Preflop 3Bet, Flop, Turn & River
- % of the pot
- Last Raise x
- All in
- Do nothing
[h2]HOTKEY LINE BREAKDOWN:[/h2] Alt-0: bets 60% of the pot preflop, flop, turn and 40% on the river. Automatically clicks the "bet" button.
Alt-6 - simple hotkey, just puts you "allin" (does not click the "Bet" button)
Alt 8: bets 3bb preflop, 70% when preflop and 3betted, 70% on the flop, 60% on the turn and 50% on the river. Also, it automatically clicks the "bet" button.
[h2]HOTKEY[/h2] TableNinja II has an extremely simple interface for creating hotkeys. To assign a hotkey to an action, simply click the text field next to that action and hit the key or mouse button or combination of buttons to which you would like the hotkey assigned. To delete the hotkey, click the text field to select it and hit the delete key.
Note: You cannot assign a hotkey to the left-click button on the mouse. Also, note when creating mouse hotkeys your cursor must be over the text field.
[h2]PREFLOP[/h2] What to bet preflop.
[h2]PREFLOP 3BET[/h2] What to bet preflop when facing, or making, a 3Bet. (A combination of pot percentage and/or BB.) You can also set TN2 to bet Multiple of the last raise For instance, if villain bets $6, you can have a preset of 2.5x , which would bet $15
[h2]FLOP[/h2] % of pot to bet on the flop.
[h2]TURN[/h2] % of pot to bet on the turn.
[h2]RIVER[/h2] % of pot to bet on the river.
[h2]CLICK "BET"[/h2] If "Automatically click bet button" is checked, TableNinja II will click the bet button and instantly bet the specified amount.
[h2]FILTER ICON / BUTTON[/h2]
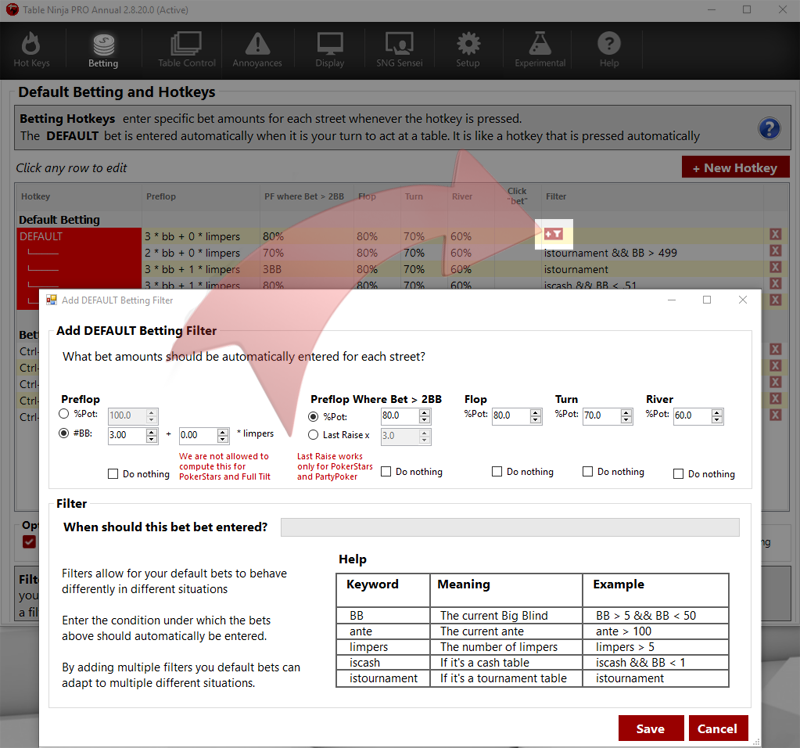
Allows you to setup filters for Default Betting and Betting Hotkeys.
- Filter - Add filters to your bets based on:
- BB - The current Big Blind
- Ante - The Current Ante
- iscash - Cash tables
- istournament - Tournament tables
[h2]OPTIONS[/h2]
- Round all bets to - If enabled, this will round all bets to BB or SB. If you would like to make precise bets like 2.27 BB, you should disable this setting.
- Apply DEFAULTs only at target table - If enabled, TableNinja II will set bets only when the table becomes a target table. (In focus table)
- (Advanced) Allow in-place editing - This allows you to edit bet settings directly in the grid without opening the Filter popup. This will also allow you to set Preflop 3Bets in BB's instead of Pot% which you can't do in the Filter popup.
[h1]Hot Keys Defined[/h1]
Assigning a hot key to a task means that instead of clicking your mouse on your poker client, you use a keyboard shortcut to perform the same action. Using hot keys allows you to play more tables with less effort.
Example: You might assign betting All-in to "A" on your keyboard. Then when it's your turn to act on a table you don't click All-in, you just press the "A" key on your keyboard to go all-in. Enabling hot keys does not disable mouse clicking, it's just a shortcut to get the action performed.
[url=#tn2-actions]Actions[/url]
[url=#tn2-advanced-actions]Advanced Actions[/url]
[url=#tn2-bet-increment]Bet Increment / Decrement[/url]
[url=#tn2-click-by-location]Click By Location[/url]
[url=#tn2-enable-disable-hotkeys]Enable / Disable Hotkeys[/url] [h2]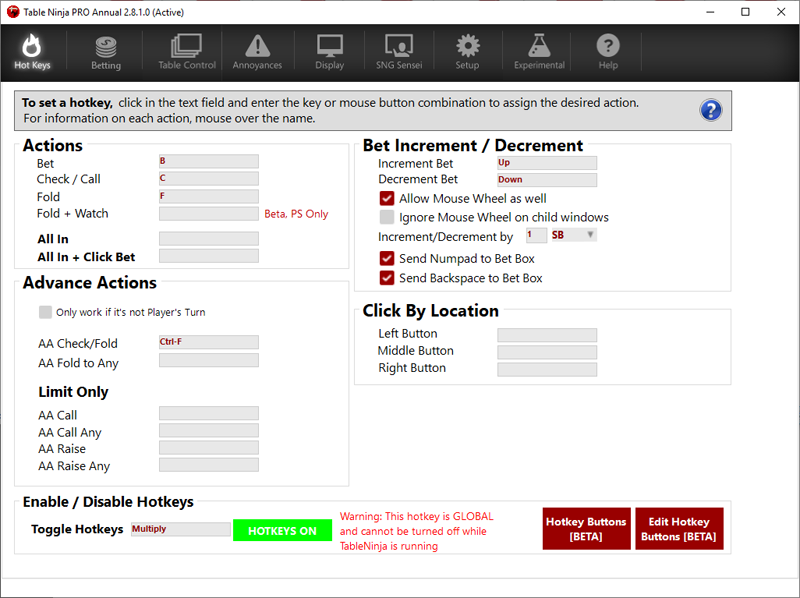
[/h2] [h3][anchor=tn2-actions]Actions[/anchor][/h3] Bet - Click the bet button on tables. This hotkey will also call an all-in bet.
Check / Call - Clicks the check button. Clicks the "Call" button if you are facing a bet.
Fold - Clicks the fold button, or checks if there is no bet.
Fold + Watch - When it is your turn to act, If you click this hotkey it will fold the hand but let you watch it play out, Click the hotkey a second time and it will advance you to the next hand.
All In - When clicked TN will enter you all in into the bet box
All In + Click Bet - If clicked we will enter you all in into the bet box and also click bet for you.
[h3][anchor=tn2-advanced-actions]Advanced Actions[/anchor][/h3] Note: If it is your turn and you are using the "Table Under Mouse" or "Manually Cycled/Clicked" in Table Control / Popup options, these hotkeys will also click the corresponding bet/check/call/fold button if used on your turn.
Only work If it's not your turn - If enabled then the Below Hotkeys will only work when it is not your turn to act.
AA Check/Fold - Clicks the advanced action check/fold checkbox on a live table
AA Fold to Any - Clicks the fold to any bet checkbox on a live table.
[h4]Advanced Actions (Limit Only)[/h4] Note: If it is your turn and you are using the "Table Under Mouse" or "Manually Cycled/Clicked" in Table Control / Popup options, these hotkeys will also click the corresponding bet/check/call/fold button if used on your turn.
AA Call - Clicks the Call advanced action check-box. Only works in Fixed Limit games.
AA Call Any - Clicks the 'Call Any' advanced action check-box. Only works in Fixed Limit games.
AA Raise - Clicks the 'Raise' advanced action check-box. Only works in Fixed Limit games.
AA Raise Any - Clicks the 'Raise Any' advanced action check-box. Only works in Fixed Limit games.
[h3][anchor=tn2-bet-increment]Bet Increment / Decrement[/anchor][/h3] Increment Bet - Increases the bet size by the "Change By" amount.
Decrement Bet - Decreases the bet size by the "Change By" amount.
Allow Mouse Wheel as well - When checked, scrolling the mouse wheel will adjust the bet amount.
Ignore Mouse Wheel on child windows - If Checked, When we are hovering a table child window such as PS chat, we will not eat the wheel Thus it will work in the PS chat. If unchecked, We always eat mouse wheel if the user is hovering a table.
Increment/Decrement by X BB or SB - The increment and decrement bet hotkeys and the scroll wheel will change the bet size by this amount.
Bet Box
Send Numpad to Bet Box - If this option is enabled TableNinja II will automatically send any numbers entered into the NumPad directly to the bet box.
Send Backspace to Bet Box - If this option is enabled, pressing Backspace will delete the last number in the bet box.
[h3][anchor=tn2-click-by-location]Click By Location[/anchor][/h3] Click by Location is only used for poker site themes TableNinja II doesn't fully support. It's basically a hack to get betting actions to work. Use this feature with caution.
Left Button - Clicks the location where the left action button appears, even if it's not shown.
Middle Button - Clicks the location where the middle action button appears, even if it's not shown.
Right Button - Clicks the location where the right action button appears, even if it's not shown.
[h3][anchor=tn2-enable-disable-hotkeys]Enable / Disable Hotkeys[/anchor][/h3] Pressing the Toggle Hotkeys hotkey will disable and enable all TableNinja 2 hotkeys.
Example: You might assign betting All-in to "A" on your keyboard. Then when it's your turn to act on a table you don't click All-in, you just press the "A" key on your keyboard to go all-in. Enabling hot keys does not disable mouse clicking, it's just a shortcut to get the action performed.
[url=#tn2-actions]Actions[/url]
[url=#tn2-advanced-actions]Advanced Actions[/url]
[url=#tn2-bet-increment]Bet Increment / Decrement[/url]
[url=#tn2-click-by-location]Click By Location[/url]
[url=#tn2-enable-disable-hotkeys]Enable / Disable Hotkeys[/url] [h2]
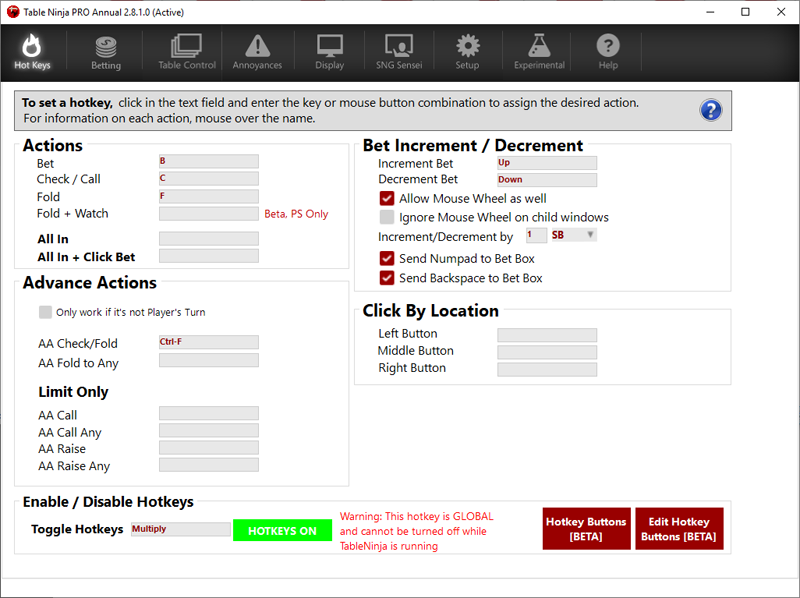
[/h2] [h3][anchor=tn2-actions]Actions[/anchor][/h3] Bet - Click the bet button on tables. This hotkey will also call an all-in bet.
Check / Call - Clicks the check button. Clicks the "Call" button if you are facing a bet.
Fold - Clicks the fold button, or checks if there is no bet.
Fold + Watch - When it is your turn to act, If you click this hotkey it will fold the hand but let you watch it play out, Click the hotkey a second time and it will advance you to the next hand.
All In - When clicked TN will enter you all in into the bet box
All In + Click Bet - If clicked we will enter you all in into the bet box and also click bet for you.
[h3][anchor=tn2-advanced-actions]Advanced Actions[/anchor][/h3] Note: If it is your turn and you are using the "Table Under Mouse" or "Manually Cycled/Clicked" in Table Control / Popup options, these hotkeys will also click the corresponding bet/check/call/fold button if used on your turn.
Only work If it's not your turn - If enabled then the Below Hotkeys will only work when it is not your turn to act.
AA Check/Fold - Clicks the advanced action check/fold checkbox on a live table
AA Fold to Any - Clicks the fold to any bet checkbox on a live table.
[h4]Advanced Actions (Limit Only)[/h4] Note: If it is your turn and you are using the "Table Under Mouse" or "Manually Cycled/Clicked" in Table Control / Popup options, these hotkeys will also click the corresponding bet/check/call/fold button if used on your turn.
AA Call - Clicks the Call advanced action check-box. Only works in Fixed Limit games.
AA Call Any - Clicks the 'Call Any' advanced action check-box. Only works in Fixed Limit games.
AA Raise - Clicks the 'Raise' advanced action check-box. Only works in Fixed Limit games.
AA Raise Any - Clicks the 'Raise Any' advanced action check-box. Only works in Fixed Limit games.
[h3][anchor=tn2-bet-increment]Bet Increment / Decrement[/anchor][/h3] Increment Bet - Increases the bet size by the "Change By" amount.
Decrement Bet - Decreases the bet size by the "Change By" amount.
Allow Mouse Wheel as well - When checked, scrolling the mouse wheel will adjust the bet amount.
Ignore Mouse Wheel on child windows - If Checked, When we are hovering a table child window such as PS chat, we will not eat the wheel Thus it will work in the PS chat. If unchecked, We always eat mouse wheel if the user is hovering a table.
Increment/Decrement by X BB or SB - The increment and decrement bet hotkeys and the scroll wheel will change the bet size by this amount.
Bet Box
Send Numpad to Bet Box - If this option is enabled TableNinja II will automatically send any numbers entered into the NumPad directly to the bet box.
Send Backspace to Bet Box - If this option is enabled, pressing Backspace will delete the last number in the bet box.
[h3][anchor=tn2-click-by-location]Click By Location[/anchor][/h3] Click by Location is only used for poker site themes TableNinja II doesn't fully support. It's basically a hack to get betting actions to work. Use this feature with caution.
Left Button - Clicks the location where the left action button appears, even if it's not shown.
Middle Button - Clicks the location where the middle action button appears, even if it's not shown.
Right Button - Clicks the location where the right action button appears, even if it's not shown.
[h3][anchor=tn2-enable-disable-hotkeys]Enable / Disable Hotkeys[/anchor][/h3] Pressing the Toggle Hotkeys hotkey will disable and enable all TableNinja 2 hotkeys.
The Table Control Tab in TableNinja II defines how tables will be displayed on your monitor as well as how the tables will interact when it's your turn at the poker tables.
[h4][url=#tablecontroltab-popup]Table Control Tab - Popup[/url]
[url=#tct-layout]Table Control Tab - Layout[/url]
[url=#tct-cycling]Table Control Tab - Cycling / Table Aside[/url]
[/h4]
[h1][anchor=tablecontroltab-popup]Table Control Tab - Popup[/anchor][/h1] [url=#tn2-ttm]Target Table Mode[/url]
[url=#tn2-tfc]Table Frame Colors[/url]
[url=#tn2-put]Popping Up Tables[/url]
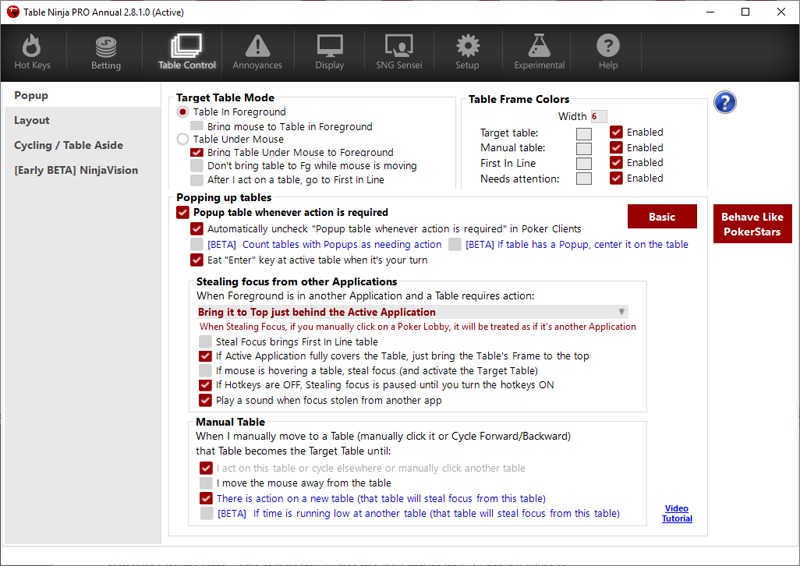
[h3][anchor=tn2-ttm]Target Table Mode[/anchor][/h3]
[h3][anchor=tn2-tfc]Table Frame Colors[/anchor][/h3]
[h3][anchor=tn2-put]Popping Up Tables - Basic[/anchor][/h3]
[h3]Popping Up Tables - Advanced[/h3]
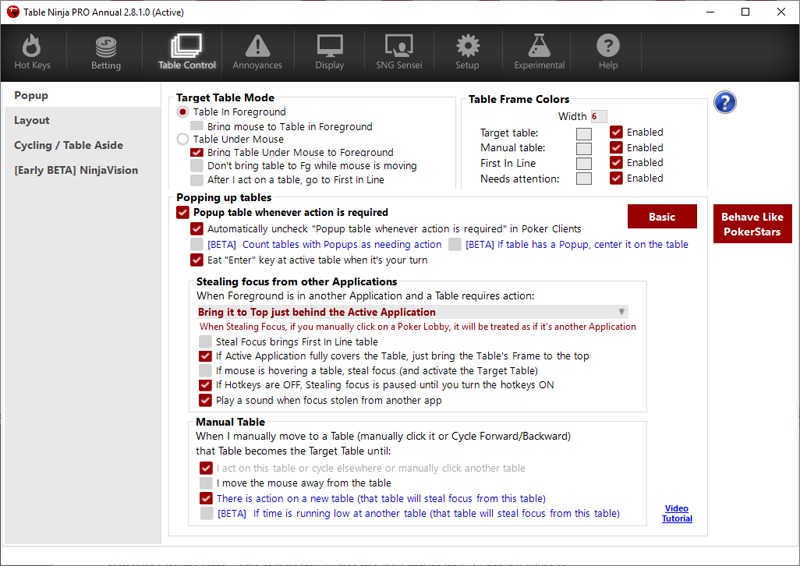
[h3]Stealing Focus From Other Applications:[/h3]
[h3]Manual Table[/h3] When I manually move to a Table (manually click it or Cycle Forward / Backward) that table becomes the target table until:
[h1][anchor=tct-layout]Table Control - Layout[/anchor][/h1] [url=#tn2-Change-Layout-1]Change Layout[/url]
[url=#tn2-layout-details-2]Layout Details[/url]
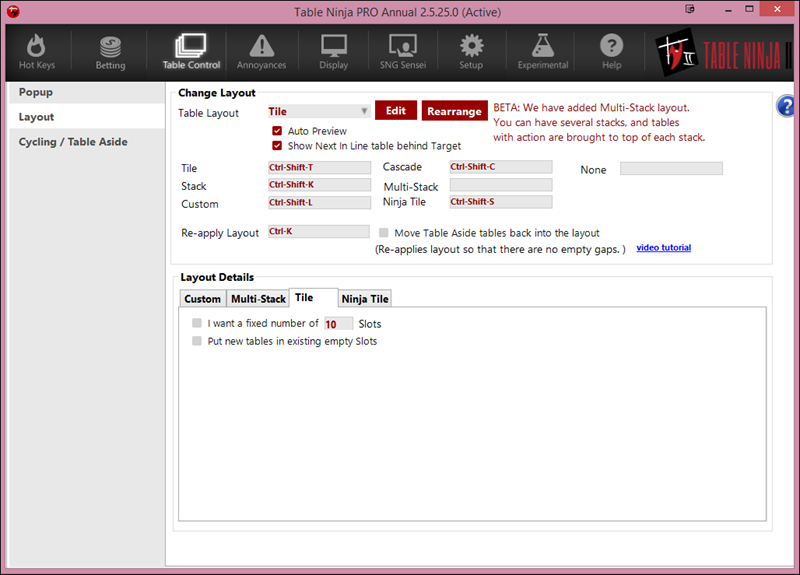
[h3] [/h3]
[h2][anchor=tn2-Change-Layout-1]Change Layout[/anchor][/h2]
Table Layout:
[h3] [/h3]
[h2][anchor=tn2-Change-Layout-1]Change Layout[/anchor][/h2]
Table Layout:
Select your table layout style. If your tables are arranged in a grid, select "Tiled". If you stack, select "Stack". If you cascade, select "Cascade". If you want tables stacked but active tables to be automatically tiled choose "Ninja Stack". You can also choose custom and save a custom layout. Or if you want to have multiple stacks for specific tables then you can choose Multi Stack layout.
Click the EDIT button to tell TableNinja II what monitor tables should be placed on when you stack, tile, cascade, Ninja tile, etc.
Click the EDIT button to tell TableNinja II what size you want your tables for each layout option.
New tables will be put into slots like this:
I want to use X stacks - To select how many stacks you want use the drop down menu and choose 4 for example, to edit where the slots go and to resize them to fit your monitor select the Edit Slots tab.
Hotkeys - You can assign Hotkeys so that you can move specific tables into specific slots ie FTP tables can go in one stack and PS tables in another.
If no tables matches, move new tables to:
- Least Occupied - Moves new tables to the stack that has the les amount of tables
- Stack 1 - Will move new tables to stack one etc
[h3]How Cycling Hotkeys work [/h3] Across all tables - If enabled when you cycle tables it will cycle through all tables in all stacks
For the stack under the mouse - This will only cycle through tables where your mouse is over, for instance if your mouse is over stack 2 then we will only cycle through tables in stack 2
For the stack containing the active table - We will cycle ONLY through the stack where the active table is.
Filters
The filters for Multi-Stack work the same as filters for the Preset bets, see screenshot below
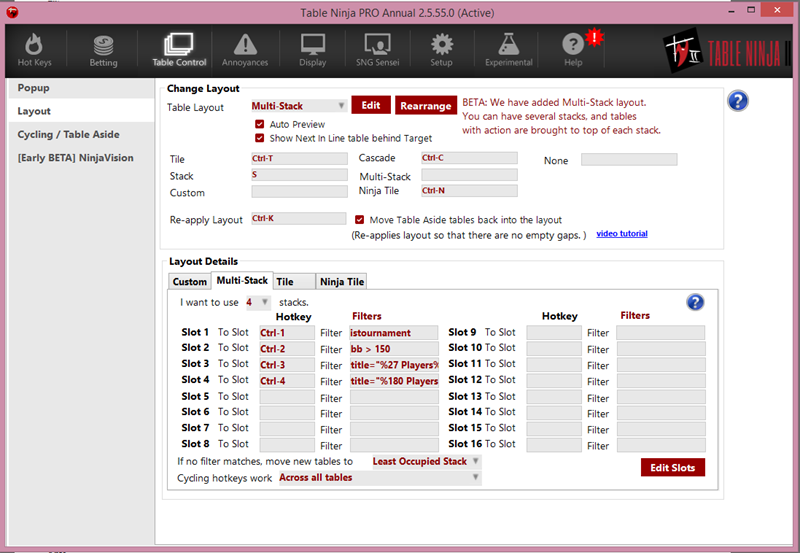
You can use the following filter fields:
SB
Example: sb > 0.01 && < 0.05
BB
Example: bb > 25 && bb 0 && ante 0.02 && bb < 0.10
Slot 3: seat_count = 6
Say you open a 0.02/0.05 6-handed table. In this case, it will go to slot 2 (since filters are executed top-down, filter for slot 2 is executed before slot 3)
If you would want the filter for slot 3 to execute first, you can force that by preceding it with an {index}. The {index} forces the filter to be executed {index}th, instead of according to the slot number.For example, in order to force the filter for slot 3 to execute first, you would write "{1} seat_count = 6"
Slot 1: istournament
Slot 2: bb > 0.02 && bb < 0.10
Slot 3: seat_count = 6
Say you open a 0.02/0.05 6-handed table. In this case, it will go to slot 2 (since filters are executed top-down, filter for slot 2 is executed before slot 5)
If you want the filter for slot 5 to execute first, you can force that by preceding it with an {index}. The {index} forces the filter to be executed {index}, instead of according to the slot number. For example, in order to force the filter for slot 5 to execute first, you would write "{1} seat_count = 6"
Edit Slots - Allows you to place the slots/stacks anywhere on your screen.
Tile Layout
* I want a fixed Number of X slots - If enabled then we will setup a fixed layout for tile that only allows that number of slots, for example if you choose 10 slots then we will allow for 10 tables in the tile layout and any more above this will not tile.
* Put new tables in existing empty slots - When enabled If you close a table or a table is auto closed then a new table will go into that available slot
Ninja Tile Layout
In NinjaTile layout you can now choose where you want the Main stack to appear and where you want the tile slots to appear (the tables where you are involved in action)
See the screenshot below, In this example we have chosen to have the main stack in the center of the monitor and for all other tables where I am still involved in a hand to start from the top left corner of the screen and tile from left to right.
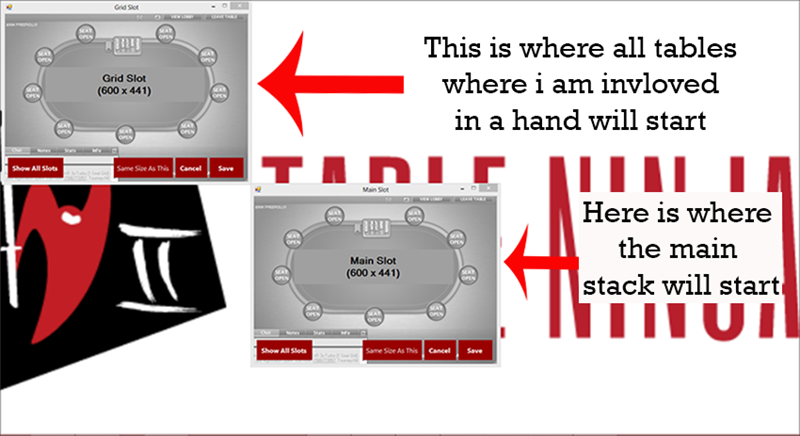
if you wish to see all the Grid Slots then you simply click on Show all slots and this will show you where all the slots for the tables with action will appear you can move them around and resize them to what ever you want.
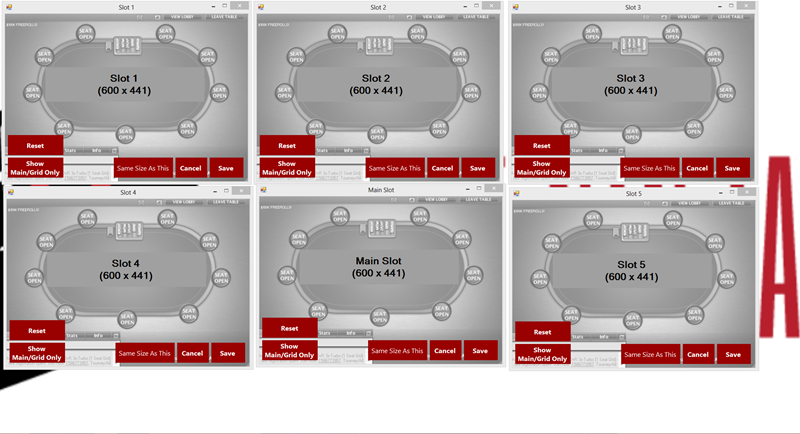
Please note that we do have a Filter for Ninja tile but it is not available yet and will be coming soon.
Table Layout Edit Button
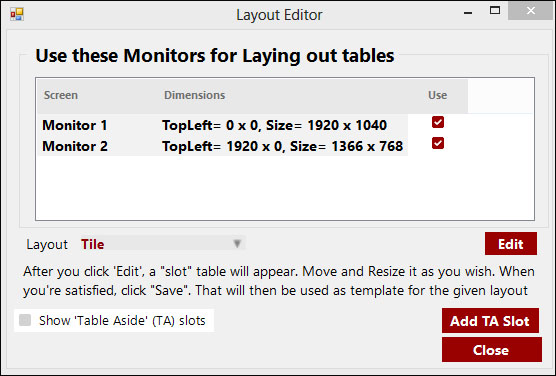
Monitors
This displays all the monitors connected to your PC. Select which monitor you want to use for each layout. In the screen above, I have monitor both selected for "Tile." EDIT
Clicking Edit places a dummy table in gray on your monitor. Note that when you click the edit button, you are editing the layout selected on the left. In the screen above, this is set to "Tile."
Resize the table dragging the outlines of the window.
Place the table by moving it to where you want your tables to be placed.
Show Table Aside (TA) Slots
When you have a hotkey assigned to Set Tables Aside, use this to turn this feature on and off. ADD TA SLOT
Click the Add TA Slot to tell TableNinja II where to place the Set Table Aside.
[h1][anchor=tct-cycling]Table Control Tab - Cycling / Table Aside[/anchor][/h1] [url=#tn2-cycling-hotkeys]Cycling Hotkeys[/url]
[url=#tn2-set-table-aside]Set Table Aside[/url]
[url=#tn2-set-table-aside-edit-button]Set Table Aside Edit Button[/url]
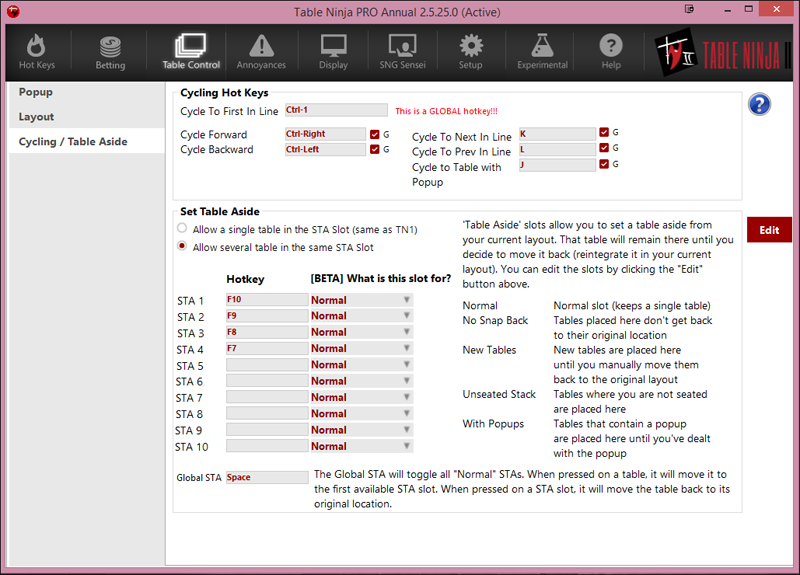
[anchor=tn2-cycling-hotkeys]Cycling Hotkeys[/anchor]
Cycle To First In Line - This will go to the first table that has action if the current table has no action. (If the current table has action, this does nothing.)
Cycle Forward - If your tables are stacked or cascaded, this hotkey will move the bottom most table to the top. Otherwise, it will cycle through your tables from left to right and top to bottom.
Cycle Backward - If your tables are stacked or cascaded, this hotkey will move the top most table to the bottom and activate the second table in the stack. Otherwise, it will cycle through your tables from right to left and bottom to top.
Cycle Forward / Backward cycles tables in Z-order - This will cycle tables to different positions. (Table 1 will go to table 2 position, table 2 will go to table 3 position and so on.)
Cycle To Next In Line - This allows you to move through the tables that have action.
Cycle to Prev In Line - This allows you to move through the tables that have action.
Cycle to Table with Popup -This will cycle your tables to the table that currently has an active popup.
"G" Checkbox - Will make this hotkey global, otherwise it will only work when Hot Keys are turned on.
[anchor=tn2-set-table-aside]Set Table Aside[/anchor]
Set Table Aside lets you set tables aside that you want to remain out of the standard layout. You might have a few MTT's going and one Final Table. You can now use Set Table Aside to move the selected table out of your stack.
To set this up, assign a Hotkey to STA 1-10 and click the Edit button. Once you are on this screen, Click the Add TA Slot button to tell TableNinja where you want this set table aside table to be.
No Snap Back - If checked, once you move a table into this slot, you can never move it back.
New Tables - If checked, New tables are placed here until you manually move them back to the original layout.
Unseated Stack - If checked, Tables where you are not seated are placed here.
With Popups - If checked, Tables that contain a popup are placed here until you've dealt with the popup.
Global STA - The Global STA will toggle ALL "Normal" STAs. When pressed on a table it will move it to the first available STA slot. When pressed on an STA slot, it will move the table back to its original location.
Allow several table in the same STA Slot - This will allow you to stack multiple tables in the same location when STA is active.
Allow a single table in the STA Slot (Same as TN1) - This will only let a single table occupy a STA slot.
[anchor=tn2-set-table-aside-edit-button]Set Table Aside Edit Button[/anchor]
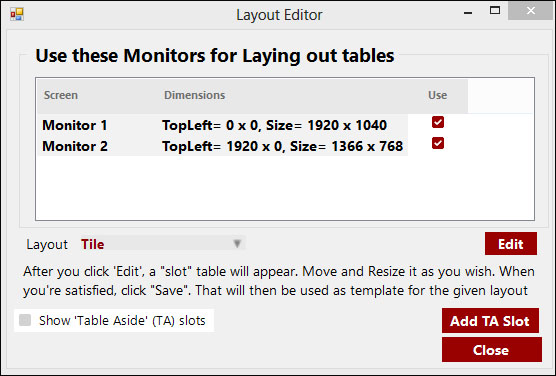
SHOW "TABLE ASIDE (TA) SLOTS
When you have a hotkey assigned to Set Tables Aside, use this to turn this feature on and off.
ADD TA SLOT
Click the Add TA Slot to tell TableNinja II where to place the Set Table Aside.
[h4][url=#tablecontroltab-popup]Table Control Tab - Popup[/url]
[url=#tct-layout]Table Control Tab - Layout[/url]
[url=#tct-cycling]Table Control Tab - Cycling / Table Aside[/url]
[/h4]
[h1][anchor=tablecontroltab-popup]Table Control Tab - Popup[/anchor][/h1] [url=#tn2-ttm]Target Table Mode[/url]
[url=#tn2-tfc]Table Frame Colors[/url]
[url=#tn2-put]Popping Up Tables[/url]
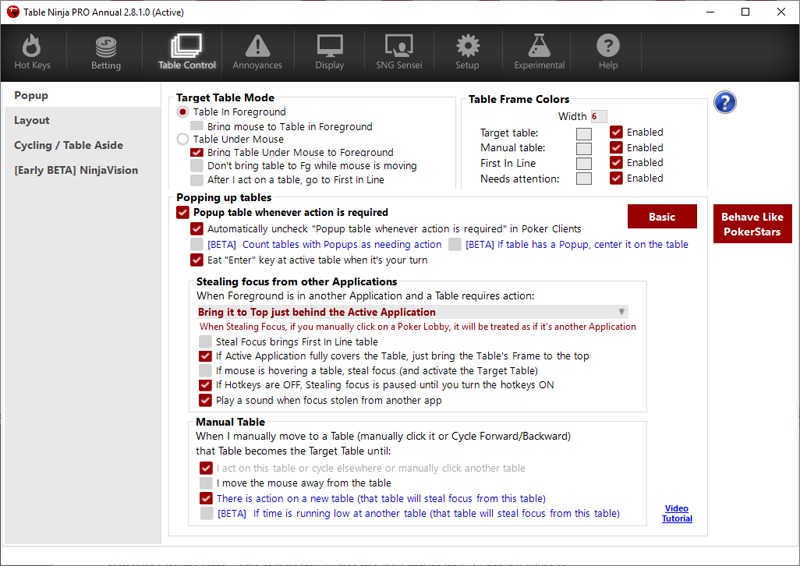
[h3][anchor=tn2-ttm]Target Table Mode[/anchor][/h3]
- Table In Foreground - Hotkeys will target the table in the foreground.
- Bring Mouse to Table in Foreground - If selected, when a table gets in the foreground, it will move the mouse near the action buttons on the table.
- Bring Mouse to Table in Foreground - If selected, when a table gets in the foreground, it will move the mouse near the action buttons on the table.
- Table Under Mouse - Hotkeys will target the table directly under your mouse cursor.
- Bring Table Under Mouse to Foreground - If selected, when a table is under mouse, it will come to foreground. If unselected, it will have the red frame, but it won't come to the foreground.
- Don't bring table to foreground when mouse is moving - If selected, and the mouse is moving fast then don't bring table to foreground. This is useful if you move your mouse a lot and there is a lot of tables Until you get to your desired table ( If this option is not selected ) TN2 can end up bringing each of them to foreground in the process this can be costly in CPU time for some layouts especially cascade and Tile.
- After I act on a table, go to first in line - If selected, once you act on a table, the next table requiring action will come into focus.
[h3][anchor=tn2-tfc]Table Frame Colors[/anchor][/h3]
- Width - Sets the width of the table frames.
- Target Table - The table your hotkeys will target will be framed in this color.
- Manual Table - When clicking a table with a frame color, the table frame color is changed to the color you select for Manual Table.
- First In Line - The table that has been awaiting action the longest (besides the Target Table) will be framed in this color.
- Needs Attention - Any table awaiting action will be framed in this color.
[h3][anchor=tn2-put]Popping Up Tables - Basic[/anchor][/h3]
- Popup Table Whenever Action is Required - This will bring tables that need action to the front of Stack, Cascade and Ninja Tile.
- Automatically uncheck "Popup table whenever action is required" in Poker Clients -If this is enabled and you have popup table enabled in PokerStars or Full Tilt, TN2 will auto disable that feature for you.
- Use the dropdown menu to steal focus from another application.
- Bring it to the top just behind the Active Application - This will move the table requiring action right behind the application that's currently in focus.
- Bring it to the top but keep the other Application in Foreground - This will move the table requiting action on top of the application that was in focus at the time the table required action.
- Bring it to Foreground (Steal Focus) - This will move the active to the foreground stealing focus from the application that's was in focus.
- Do Nothing - This will not steal focus from any applications when a table requires action.
- Behave like PokerStars - This will show you how TN2 can behave like PokerStars when it comes to popping up tables.
[h3]Popping Up Tables - Advanced[/h3]
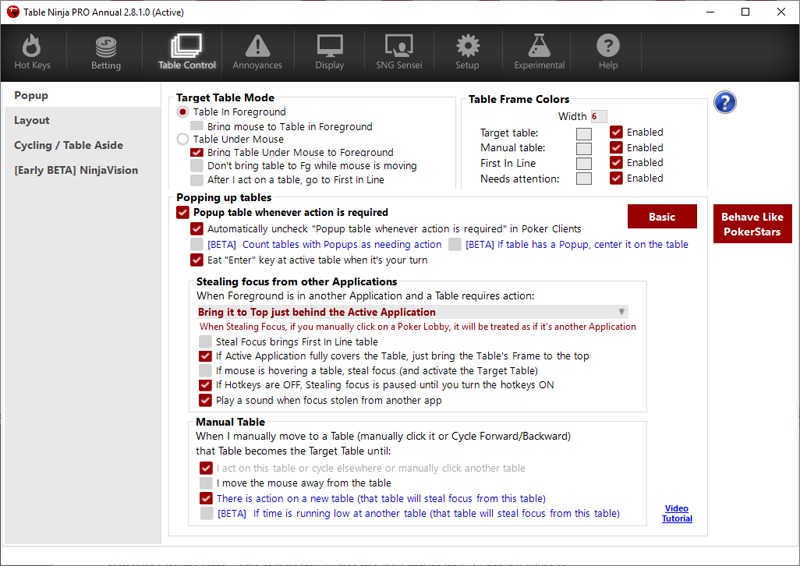
- Popup Table Whenever Action is Required - This will bring tables that need action to the front of Stack, Cascade and Ninja Tile.
- Automatically uncheck "Popup table whenever action is required" in Poker Clients -If this is enabled and you have popup table enabled in PokerStars or Full Tilt, TN2 will auto disable that feature for you.
- Eat Enter key at active table when it's your Turn - If this option is enabled, it will cancel the enter key if pressed so you don't mistakenly bet when tables take focus from other applications.
- Use the dropdown menu to steal focus from another application.
- Do Nothing - This will not steal focus from any applications when a table requires action.
- Bring it to Foreground (Steal Focus) - This will move the active to the foreground stealing focus from the application that's was in focus.
- Bring it to the top but keep the other Application in Foreground - This will move the table requiting action on top of the application that was in focus at the time the table required action.
- Bring it to the top just behind the Active Application - This will move the table requiring action right behind the application that's currently in focus.
[h3]Stealing Focus From Other Applications:[/h3]
- Steal Focus Brings First In Line Table - This only applies for "Bring to foreground steal focus" If enabled and an application steals focus when a new table needs action we steal it back and bring the First In Line table to foreground. If disabled, and an application steals focus, when a new table needs action we steal it back and bring this new table to foreground.
- If Active Application fully covers the table, just bring the Table's Frame to the top -This will bring the table frame to the top of the application, but the table will remain behind the application.
- If mouse is hovering a table, steal focus (and activate the target table) - If enabled and an application is above your poker table and your mouse is over the poker table, the poker table will steal focus from the application and place focus on the poker table.
- If Hotkeys are OFF, Stealing focus is paused until you turn the hotkeys ON - If for example you are in stack layout, tables will popup but will not steal focus until you turn the hotkeys back on again.
- Play a sound when focus stolen from another app - This will play a sound when TN2 moves a table requiring action away from a an application. (IE Typing in Skype, then it becomes your turn to act, TN2 will play a sound.)
[h3]Manual Table[/h3] When I manually move to a Table (manually click it or Cycle Forward / Backward) that table becomes the target table until:
- I act on this table or cycle elsewhere or manually click another table - If you manually click on another table that table is the target table until you act on that table, Cycle elsewhere or manually click another table.
- I move the mouse away from the table - If you manually move to another table and another table requires action, then the table you manually clicked on will be the target table until you move your mouse away from that table. At this point the next table requiring action will steal focus and become the target table.
- There is action on a new table (that table will steal focus from this table) - If you manually click on another table, that table becomes the target table unless another table requires action. At this point the table will then steal focus from the table you manually clicked on.
- If time is running low at another table (that table will steal focus from this table) - If the timer on another table has less time to act than the table you currently have in focus, focus will move to the table where there is less time to act.
[h1][anchor=tct-layout]Table Control - Layout[/anchor][/h1] [url=#tn2-Change-Layout-1]Change Layout[/url]
[url=#tn2-layout-details-2]Layout Details[/url]
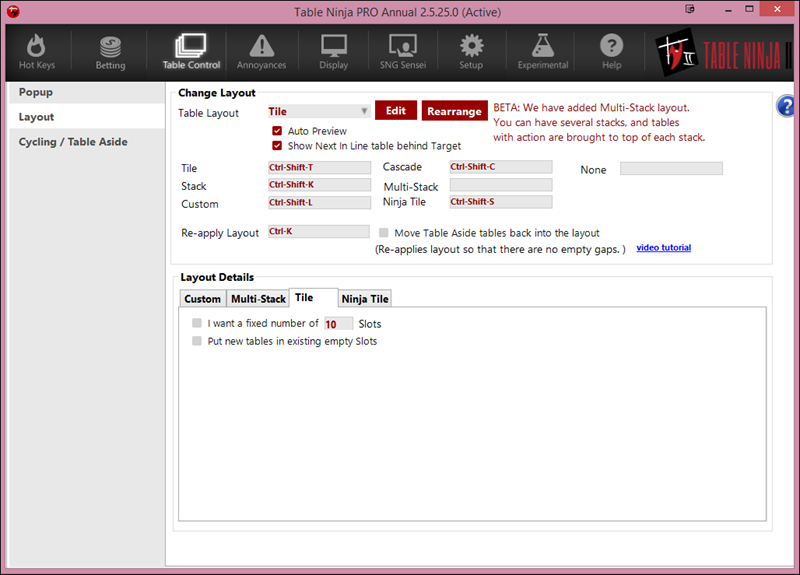
[h3] [/h3]
[h2][anchor=tn2-Change-Layout-1]Change Layout[/anchor][/h2]
Table Layout:
[h3] [/h3]
[h2][anchor=tn2-Change-Layout-1]Change Layout[/anchor][/h2]
Table Layout:Select your table layout style. If your tables are arranged in a grid, select "Tiled". If you stack, select "Stack". If you cascade, select "Cascade". If you want tables stacked but active tables to be automatically tiled choose "Ninja Stack". You can also choose custom and save a custom layout. Or if you want to have multiple stacks for specific tables then you can choose Multi Stack layout.
Click the EDIT button to tell TableNinja II what monitor tables should be placed on when you stack, tile, cascade, Ninja tile, etc.
Click the EDIT button to tell TableNinja II what size you want your tables for each layout option.
- Re-Apply Layout - If you close a table it can leave gaps on your screen. Pressing this hotkey will rearrange your tables so there are no gaps.
- Re-Apply Layout, Move table aside tables back into layout - If enabled then any tables that are set aside will go back into the current layout if Re-apply layout HK is clicked.
- Auto Preview - When ON and you select a layout, TN2 opens the same window as if you pressed EDIT. You can then change table positions and sizes.
- Show Next In Line table behind Target - TN2 will stack a 2nd or 3rd table requiring action right behind the current table that is in focus. Useful for the Cascade layout or tiled layout when tables overlap.
- None - This hotkey will remove all TN2 table positions and position tables like TN2 is not running.
- Tile - This hotkey will allow your Poker Client to tile your tables.
- Note: When using the Tile layout, other tables are placed on your screen from left to right, top to bottom so it's best to set the tile layout in the top left of your screen.
- Note: When using the Tile layout, other tables are placed on your screen from left to right, top to bottom so it's best to set the tile layout in the top left of your screen.
- Cascade - This hotkey will allow your Poker Client to cascade your tables.
- Stack - This hotkey will allow your Poker Client to stack your tables.
- Ninja Tile - This layout will pull the active table from your stack and tile it automatically. Once you take an action the table will be reinserted into your stack.
- Custom Layout - This will cause TableNinja II to switch to the custom layout you saved. Custom layouts allow you to position tables wherever you like on your monitors.
- Multi-Stack - This will arrange tables into multiple stacks depending on what you have set example 4 stacks 5 stacks etc.
New tables will be put into slots like this:
- Incrementally. Each new table into the next free slot - This will place tables in order as they are opened. (Table position 1, then 2, then 3 and so on.)
- Depending on the table's location, into the nearest free slot - This will place tables to the closest table position when tables are opened. (If a table is opened closest to table position 3, then it will be placed in table position 3, even if table positions 1 and 2 are free.)
I want to use X stacks - To select how many stacks you want use the drop down menu and choose 4 for example, to edit where the slots go and to resize them to fit your monitor select the Edit Slots tab.
Hotkeys - You can assign Hotkeys so that you can move specific tables into specific slots ie FTP tables can go in one stack and PS tables in another.
If no tables matches, move new tables to:
- Least Occupied - Moves new tables to the stack that has the les amount of tables
- Stack 1 - Will move new tables to stack one etc
[h3]How Cycling Hotkeys work [/h3] Across all tables - If enabled when you cycle tables it will cycle through all tables in all stacks
For the stack under the mouse - This will only cycle through tables where your mouse is over, for instance if your mouse is over stack 2 then we will only cycle through tables in stack 2
For the stack containing the active table - We will cycle ONLY through the stack where the active table is.
Filters
The filters for Multi-Stack work the same as filters for the Preset bets, see screenshot below
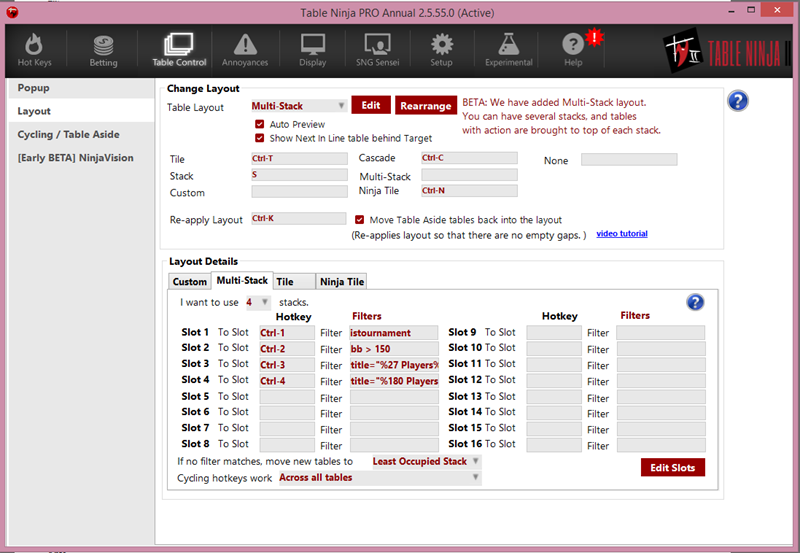
You can use the following filter fields:
SB
Example: sb > 0.01 && < 0.05
BB
Example: bb > 25 && bb 0 && ante 0.02 && bb < 0.10
Slot 3: seat_count = 6
Say you open a 0.02/0.05 6-handed table. In this case, it will go to slot 2 (since filters are executed top-down, filter for slot 2 is executed before slot 3)
If you would want the filter for slot 3 to execute first, you can force that by preceding it with an {index}. The {index} forces the filter to be executed {index}th, instead of according to the slot number.For example, in order to force the filter for slot 3 to execute first, you would write "{1} seat_count = 6"
Slot 1: istournament
Slot 2: bb > 0.02 && bb < 0.10
Slot 3: seat_count = 6
Say you open a 0.02/0.05 6-handed table. In this case, it will go to slot 2 (since filters are executed top-down, filter for slot 2 is executed before slot 5)
If you want the filter for slot 5 to execute first, you can force that by preceding it with an {index}. The {index} forces the filter to be executed {index}, instead of according to the slot number. For example, in order to force the filter for slot 5 to execute first, you would write "{1} seat_count = 6"
Edit Slots - Allows you to place the slots/stacks anywhere on your screen.
Tile Layout
* I want a fixed Number of X slots - If enabled then we will setup a fixed layout for tile that only allows that number of slots, for example if you choose 10 slots then we will allow for 10 tables in the tile layout and any more above this will not tile.
* Put new tables in existing empty slots - When enabled If you close a table or a table is auto closed then a new table will go into that available slot
Ninja Tile Layout
In NinjaTile layout you can now choose where you want the Main stack to appear and where you want the tile slots to appear (the tables where you are involved in action)
See the screenshot below, In this example we have chosen to have the main stack in the center of the monitor and for all other tables where I am still involved in a hand to start from the top left corner of the screen and tile from left to right.
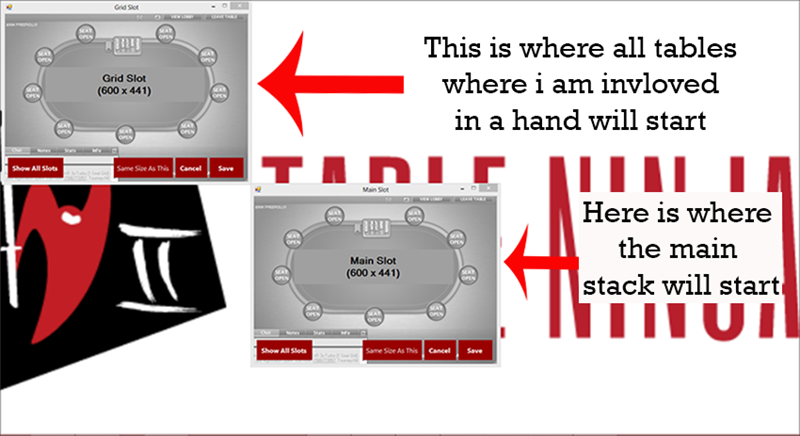
if you wish to see all the Grid Slots then you simply click on Show all slots and this will show you where all the slots for the tables with action will appear you can move them around and resize them to what ever you want.
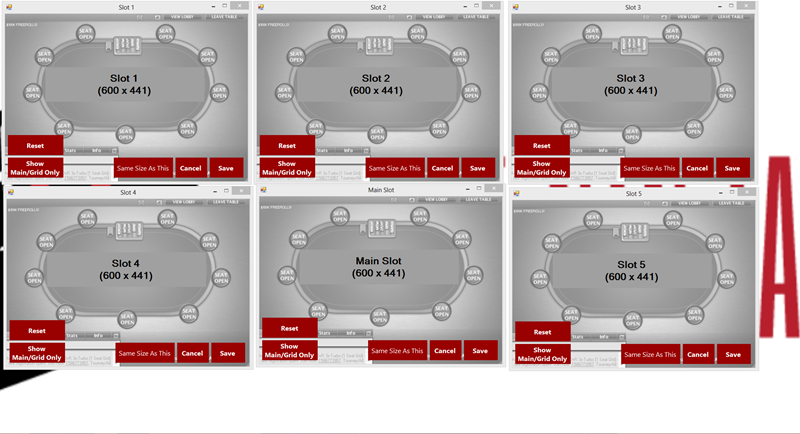
Please note that we do have a Filter for Ninja tile but it is not available yet and will be coming soon.
Table Layout Edit Button
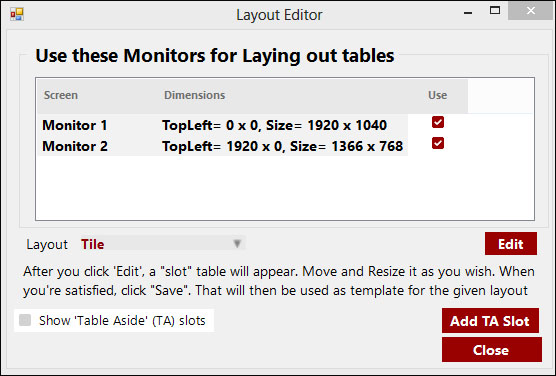
Monitors
This displays all the monitors connected to your PC. Select which monitor you want to use for each layout. In the screen above, I have monitor both selected for "Tile." EDIT
Clicking Edit places a dummy table in gray on your monitor. Note that when you click the edit button, you are editing the layout selected on the left. In the screen above, this is set to "Tile."
Resize the table dragging the outlines of the window.
Place the table by moving it to where you want your tables to be placed.
Show Table Aside (TA) Slots
When you have a hotkey assigned to Set Tables Aside, use this to turn this feature on and off. ADD TA SLOT
Click the Add TA Slot to tell TableNinja II where to place the Set Table Aside.
[h1][anchor=tct-cycling]Table Control Tab - Cycling / Table Aside[/anchor][/h1] [url=#tn2-cycling-hotkeys]Cycling Hotkeys[/url]
[url=#tn2-set-table-aside]Set Table Aside[/url]
[url=#tn2-set-table-aside-edit-button]Set Table Aside Edit Button[/url]
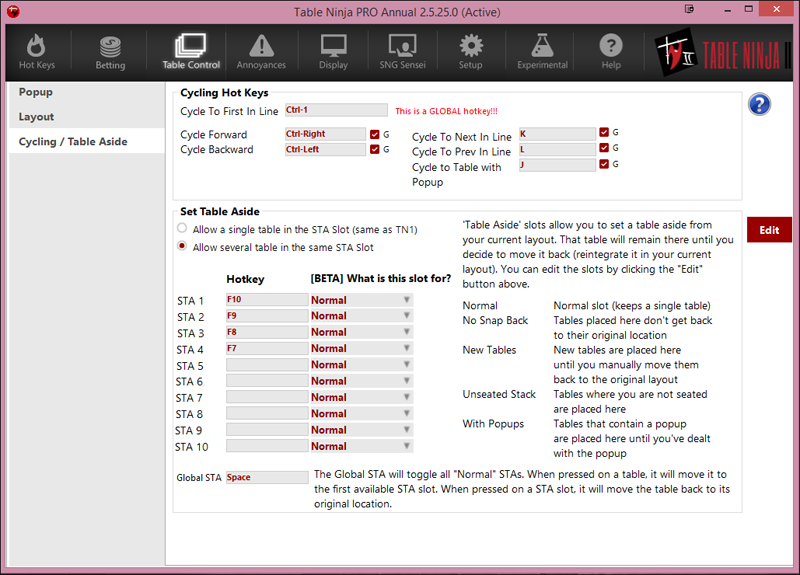
[anchor=tn2-cycling-hotkeys]Cycling Hotkeys[/anchor]
Cycle To First In Line - This will go to the first table that has action if the current table has no action. (If the current table has action, this does nothing.)
Cycle Forward - If your tables are stacked or cascaded, this hotkey will move the bottom most table to the top. Otherwise, it will cycle through your tables from left to right and top to bottom.
Cycle Backward - If your tables are stacked or cascaded, this hotkey will move the top most table to the bottom and activate the second table in the stack. Otherwise, it will cycle through your tables from right to left and bottom to top.
Cycle Forward / Backward cycles tables in Z-order - This will cycle tables to different positions. (Table 1 will go to table 2 position, table 2 will go to table 3 position and so on.)
Cycle To Next In Line - This allows you to move through the tables that have action.
Cycle to Prev In Line - This allows you to move through the tables that have action.
Cycle to Table with Popup -This will cycle your tables to the table that currently has an active popup.
"G" Checkbox - Will make this hotkey global, otherwise it will only work when Hot Keys are turned on.
[anchor=tn2-set-table-aside]Set Table Aside[/anchor]
Set Table Aside lets you set tables aside that you want to remain out of the standard layout. You might have a few MTT's going and one Final Table. You can now use Set Table Aside to move the selected table out of your stack.
To set this up, assign a Hotkey to STA 1-10 and click the Edit button. Once you are on this screen, Click the Add TA Slot button to tell TableNinja where you want this set table aside table to be.
No Snap Back - If checked, once you move a table into this slot, you can never move it back.
New Tables - If checked, New tables are placed here until you manually move them back to the original layout.
Unseated Stack - If checked, Tables where you are not seated are placed here.
With Popups - If checked, Tables that contain a popup are placed here until you've dealt with the popup.
Global STA - The Global STA will toggle ALL "Normal" STAs. When pressed on a table it will move it to the first available STA slot. When pressed on an STA slot, it will move the table back to its original location.
Allow several table in the same STA Slot - This will allow you to stack multiple tables in the same location when STA is active.
Allow a single table in the STA Slot (Same as TN1) - This will only let a single table occupy a STA slot.
[anchor=tn2-set-table-aside-edit-button]Set Table Aside Edit Button[/anchor]
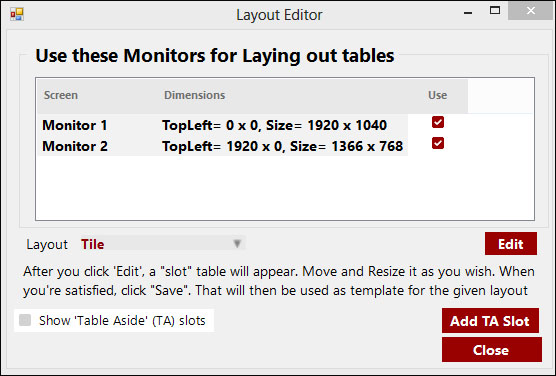
SHOW "TABLE ASIDE (TA) SLOTS
When you have a hotkey assigned to Set Tables Aside, use this to turn this feature on and off.
ADD TA SLOT
Click the Add TA Slot to tell TableNinja II where to place the Set Table Aside.
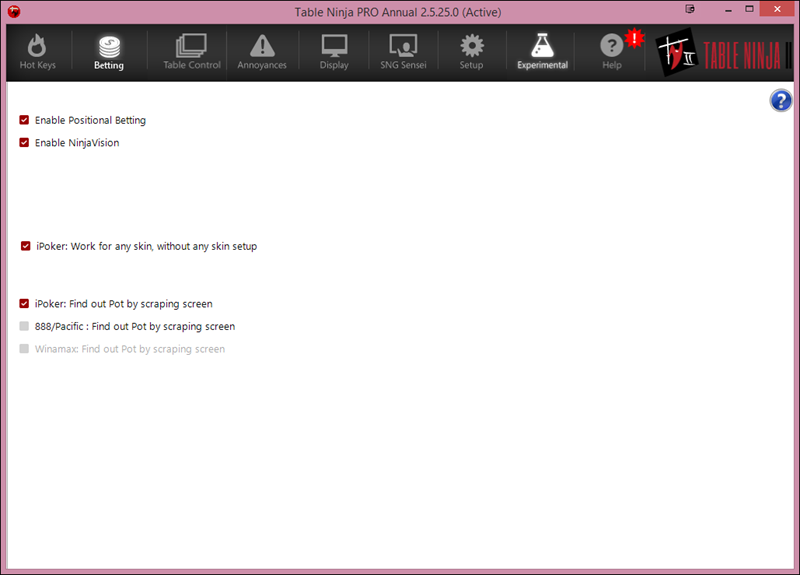
- Enable Positional Betting: This is disabled because PokerStars no longer allows it.
- Enable Ninja Vision: If you want to use Ninja vision enable this option then go to the Table Control tab and the tab for Ninja vision will appear
- Ipoker: Work for any skin, without any skin setup - If checked ( default ) we scrape the table, and use optical character Recognition to find out the pot. If unchecked we simulate clicking pot button then copy/pasting its contents.
- Ipoker: Find out pot by scraping screen - If checked ( default ) we scrape the table, and use optical character Recognition to find out the pot. If unchecked we simulate clicking pot button then copy/pasting its contents.
- 888/Pacific: Find out pot by scraping screen - If checked ( default ) we scrape the table, and use optical character Recognition to find out the pot. If unchecked we simulate clicking pot button then copy/pasting its contents.
The Annoyances window allows you to automatically handle common poker related annoyances. Auto clicking the time bank, or automatically handling tournament registration popups are all found here along with wait list options.
[url=#tn2-cash-games]Cash Games[/url]
[url=#tn2-Sitoutnextbb]Sit Out Next Big Blind[/url]
[url=#tn2-tournaments]Tournaments[/url]
[url=#tn2-pokerstars-only]PokerStars Only[/url]
[url=#tn2-general-annoyances-tab]General[/url]
[url=#tn2-sitout-next-hand]Sit Out Next Hand[/url]
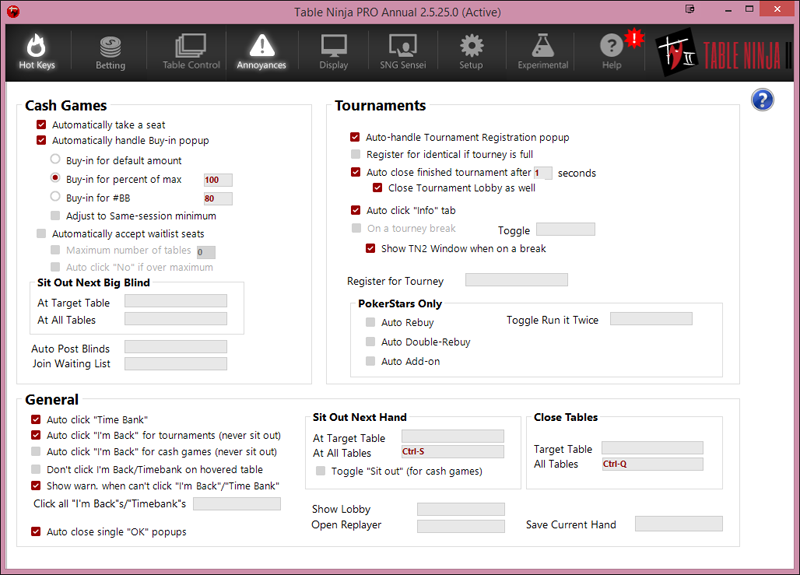
[h2][anchor=tn2-cash-games]Cash Games[/anchor][/h2] Automatically take a seat - If a seat is available, you will instantly sit down at the table when the table is first opened.
Automatically handle Buy-in popup
Buy-in for default amount - Automatically buys you into the table for the default amount. (Varies from site to site.)
Buy-in for percent of max - This will buy you into the table based on the maximum buy-in. 80% at a $100 table will buy you in for $80.
Buy-in for #BB - This will buy you into the table for the specified number of BB's.
Adjust to Same-session minimum - This will buy you in for the minimum the table will allow.
Automatically accept waitlist seats - Automatically clicks "yes" on the "Seat Available" pop-up.
Maximum number of tables X - If this option is enabled, TableNinja II will only click yes on the "Seat Avaiable" pop-up if you are at less than the maximum number of tables.
Auto click "No" if over Maximum - If this option is enabled, TableNinja II will click no on the "Seat Available" pop-up if you are already at the maximum number of tables.
Auto Post Blinds - Will check the "automatically post blinds" option in your poker client
Join Waiting List - Will join the waiting list at the selected table.
[h2][anchor=tn2-Sitoutnextbb]Sit Out Next Big Blind[/anchor][/h2]
At Target Table - Will sit you out of the table and the table that's currently in focus.
At All Tables - Will sit you out of all the tables you are currently playing.
[h2][anchor=tn2-tournaments]Tournaments[/anchor][/h2]
Auto Rebuy - If allowed, you will automatically rebuy back into a tournament when you bust out.
Auto Double Rebuy - If allowed, you will automatically double rebuy back into a tournament when you bust out.
Auto Add-on - If allowed, you will automatically add a Add-on when allowed in the tournament.
Auto-handle Tournament Registration popup - Any time you register for a tournament TableNinja II will automatically handle the registration popup and buy-in with your money.
Register for identical if tourney is full - If the "Register to identical if full" check-box is checked, TableNinja II will use the built in "Automatically register to an identical tournament" feature if the tournament is already full.
Auto close finished tournament after X seconds - TableNinja II will automatically close tournaments the specified number of seconds after you win or lose.
Auto Click Info tab - This will automatically being up the info window for all poker tables.
On a Tourney Break - Enabling this feature will cause TableNinja II to automatically fold any hands that pop up and sit you out at all tables. Use this feature to keep your time bank in tact if you need a quick break from the action.
Toggle - This will allow you to set a hotkey to toggle the on tourney break feature.
Show TN2 window when on a break - This will bring up the TN2 client when you are on a tourney break.
[h2][anchor=tn2-pokerstars-only]PokerStars Only[/anchor][/h2]
Auto Rebuy - Will automatically rebuy you into the game when you've lost all of your tournament chips.
Auto Double-Rebuy - Will automatically double your rebuy amount on tournaments that support double rebuys.
Auto Add-on - Will automatically purchase an addon for tournaments that support addon's at the break.
[h2][anchor=tn2-general-annoyances-tab]General[/anchor][/h2]
Auto click "Time Bank" - Will click the time bank anytime you run out of time to make an action.
Auto click "I'm Back" for tournaments (never sit out) - Will sit you back into the game when you've timed out of a tournament.
Auto click "I'm Back" for cash games (never sit out) - Will sit you back into the game when you've timed out of a cash game.
Don't Click I'm Back/Timebank on hovered table - If enabled, when mouse is hovered over a table, we will not click I'm Back/Timebank this is so that you can see tool tips and such. If disabled then we will click I'm Back/Timebank on all tables, this may prevent tool tips from be shown.
Show Warning when can't click I'm Back/Timebank, Click all I'm Back's/Timbanks - On certain sites we are unable to click I'm back/timebank on tables that are not in foreground, Clicking I'm back/Timebank will just bring the table to the top causing tables to flicker in the best case and in the worst case causing you to click on a different table than you intended. In this case if enabled then we will show a small popup showing where I'm back/Timebank need to be clicked you can then press the HK assigned and have all the I'm back/timebank handled and get back to the active table.
Auto close single "OK" popups - Will close all popups that have an "OK" button.
Show Lobby - Will bring the poker site lobby into focus.
Open Replayer - Will open the poker site replayer.
Save Current Hand - When the Hotkey is clicked it will save the current hand to the following location C:\Users\yourname\AppData\Roaming\TableNinja.v2\HandHistory
[h2][anchor=tn2-sitout-next-hand]Sit Out Next Hand[/anchor][/h2]
At Target Table - Will sit you out of the next hand on the table that's currently in focus.
At All Tables - Will sit you out of all tables instantly.
Toggle "Sit out" (for cash games) - When the sit out hotkeys are used, the "Never Sit Out" & "Auto Click I'm Back" will be toggled for the target table or all tables depending which hotkey is used.
Show Lobby - Opens the poker site lobby.
Open Replayer - Opens the poker site hand replayer.
Save Current Hand - Saves your HH into a sub-directory in the folder where TN2 keeps its settings (C:\Users\Username\AppData\Roaming\TableNina.v2\HandHistory)
[url=#tn2-cash-games]Cash Games[/url]
[url=#tn2-Sitoutnextbb]Sit Out Next Big Blind[/url]
[url=#tn2-tournaments]Tournaments[/url]
[url=#tn2-pokerstars-only]PokerStars Only[/url]
[url=#tn2-general-annoyances-tab]General[/url]
[url=#tn2-sitout-next-hand]Sit Out Next Hand[/url]
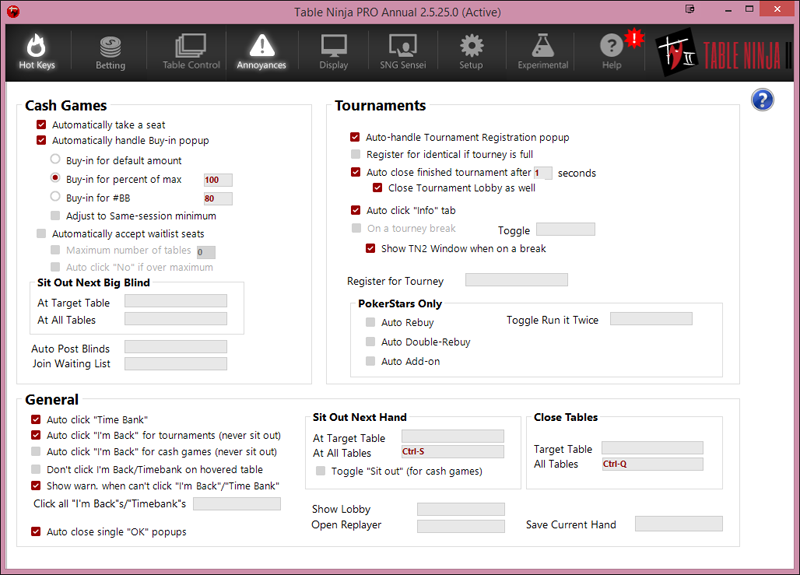
[h2][anchor=tn2-cash-games]Cash Games[/anchor][/h2] Automatically take a seat - If a seat is available, you will instantly sit down at the table when the table is first opened.
Automatically handle Buy-in popup
Buy-in for default amount - Automatically buys you into the table for the default amount. (Varies from site to site.)
Buy-in for percent of max - This will buy you into the table based on the maximum buy-in. 80% at a $100 table will buy you in for $80.
Buy-in for #BB - This will buy you into the table for the specified number of BB's.
Adjust to Same-session minimum - This will buy you in for the minimum the table will allow.
Automatically accept waitlist seats - Automatically clicks "yes" on the "Seat Available" pop-up.
Maximum number of tables X - If this option is enabled, TableNinja II will only click yes on the "Seat Avaiable" pop-up if you are at less than the maximum number of tables.
Auto click "No" if over Maximum - If this option is enabled, TableNinja II will click no on the "Seat Available" pop-up if you are already at the maximum number of tables.
Auto Post Blinds - Will check the "automatically post blinds" option in your poker client
Join Waiting List - Will join the waiting list at the selected table.
[h2][anchor=tn2-Sitoutnextbb]Sit Out Next Big Blind[/anchor][/h2]
At Target Table - Will sit you out of the table and the table that's currently in focus.
At All Tables - Will sit you out of all the tables you are currently playing.
[h2][anchor=tn2-tournaments]Tournaments[/anchor][/h2]
Auto Rebuy - If allowed, you will automatically rebuy back into a tournament when you bust out.
Auto Double Rebuy - If allowed, you will automatically double rebuy back into a tournament when you bust out.
Auto Add-on - If allowed, you will automatically add a Add-on when allowed in the tournament.
Auto-handle Tournament Registration popup - Any time you register for a tournament TableNinja II will automatically handle the registration popup and buy-in with your money.
Register for identical if tourney is full - If the "Register to identical if full" check-box is checked, TableNinja II will use the built in "Automatically register to an identical tournament" feature if the tournament is already full.
Auto close finished tournament after X seconds - TableNinja II will automatically close tournaments the specified number of seconds after you win or lose.
Auto Click Info tab - This will automatically being up the info window for all poker tables.
On a Tourney Break - Enabling this feature will cause TableNinja II to automatically fold any hands that pop up and sit you out at all tables. Use this feature to keep your time bank in tact if you need a quick break from the action.
Toggle - This will allow you to set a hotkey to toggle the on tourney break feature.
Show TN2 window when on a break - This will bring up the TN2 client when you are on a tourney break.
[h2][anchor=tn2-pokerstars-only]PokerStars Only[/anchor][/h2]
Auto Rebuy - Will automatically rebuy you into the game when you've lost all of your tournament chips.
Auto Double-Rebuy - Will automatically double your rebuy amount on tournaments that support double rebuys.
Auto Add-on - Will automatically purchase an addon for tournaments that support addon's at the break.
[h2][anchor=tn2-general-annoyances-tab]General[/anchor][/h2]
Auto click "Time Bank" - Will click the time bank anytime you run out of time to make an action.
Auto click "I'm Back" for tournaments (never sit out) - Will sit you back into the game when you've timed out of a tournament.
Auto click "I'm Back" for cash games (never sit out) - Will sit you back into the game when you've timed out of a cash game.
Don't Click I'm Back/Timebank on hovered table - If enabled, when mouse is hovered over a table, we will not click I'm Back/Timebank this is so that you can see tool tips and such. If disabled then we will click I'm Back/Timebank on all tables, this may prevent tool tips from be shown.
Show Warning when can't click I'm Back/Timebank, Click all I'm Back's/Timbanks - On certain sites we are unable to click I'm back/timebank on tables that are not in foreground, Clicking I'm back/Timebank will just bring the table to the top causing tables to flicker in the best case and in the worst case causing you to click on a different table than you intended. In this case if enabled then we will show a small popup showing where I'm back/Timebank need to be clicked you can then press the HK assigned and have all the I'm back/timebank handled and get back to the active table.
Auto close single "OK" popups - Will close all popups that have an "OK" button.
Show Lobby - Will bring the poker site lobby into focus.
Open Replayer - Will open the poker site replayer.
Save Current Hand - When the Hotkey is clicked it will save the current hand to the following location C:\Users\yourname\AppData\Roaming\TableNinja.v2\HandHistory
[h2][anchor=tn2-sitout-next-hand]Sit Out Next Hand[/anchor][/h2]
At Target Table - Will sit you out of the next hand on the table that's currently in focus.
At All Tables - Will sit you out of all tables instantly.
Toggle "Sit out" (for cash games) - When the sit out hotkeys are used, the "Never Sit Out" & "Auto Click I'm Back" will be toggled for the target table or all tables depending which hotkey is used.
Show Lobby - Opens the poker site lobby.
Open Replayer - Opens the poker site hand replayer.
Save Current Hand - Saves your HH into a sub-directory in the folder where TN2 keeps its settings (C:\Users\Username\AppData\Roaming\TableNina.v2\HandHistory)
TableNinja II can automatically register you to SNGs, removing the painful repetitive task of registering you to SNGs. Go in PokerStars, filter for the SNGs you want, then come back to TableNinja II, name the search, how many SNGs you want open at a time. Do this for all the types of SNGs you want to play. Then let TableNinja II know how many SNGs you want to play, click "Start", and enjoy playing!
Please note that SNG Sensei works only for PokerStars.
The TableNinja II Sit-n-Go Opener will automatically buy into Real Money Sit-n-Go's with your money. Please use this feature VERY carefully and test everything at micro stakes. We are not responsible for any money you may lose using the Sit-n-Go Opener. Please also be sure to set a maximum buy-in the PokerStars, Full Tilt or Party Poker tournament filter to prevent any potential problems that might occur due to changes made to tournament tables.
[/h2] [url=#1-searchname][img]https://support.holdemmanager.com/resources/tn2-sngsensei-screen.png[/img]Search Name[/url]
[/h2] [url=#tn2-register-for-2-tournaments]Register for two different types of tournaments[/url] [h2]
[/h2] [h3][anchor=1-searchname]1. Search Name[/anchor][/h3] Using the Tournament Filter, filter for the types of tournaments you wish to play. Make sure that only tournaments that you wish to play in appear in the lobby. Please also be sure to set a maximum buy-in to prevent any potential problems that might occur due to changes made to tournament tables. Once you have the Filter set up as you like it, enter a name for your Search into the "Saved name" box in TableNinja and click "save".
[h3][anchor=2-PS-Site]2. PS Site[/anchor][/h3] This field will show which site/regional client the filter has been saved for.
[h3][anchor=3-Concurrent]3. Concurrent SNGs at a time[/anchor][/h3] This is the max number of games of this type that the Sensei will open.
[h3][anchor=4-Secs-Between-cycles]4. Secs Between Cycles[/anchor][/h3] This is the amount of time you want the Sensei to wait before attempting to register you for more games. [h2] [/h2] This works together with Concurrent SNG's at a time, Max to Play and Max per cycle. SNG Sensei will automatically search the lobby and register you, depending on the max number per cycle, to put you in the max number of SNG's to play simultaneously. Secs Between Cycles controls how much time passes between searches. [h2] [/h2] This should be set to a number greater than the amount of time it usually takes for your games to fill. The time also should not be set too low, or it causes Sensei to needlessly run, which can cause a less than optimal performances. It also should not be set to run before you would need it to run again. If you are registered in the max for the time, and your SNG average length is 15 minutes, you won't need it to run every 1-3 minutes. Make sure the time is set in seconds as well.
[h3][anchor=5-Max-Per-cycle]5. Max Per Cycle[/anchor][/h3] The total number of SNG's you want Sensei to register you for at the same time for each cycle. [h3][anchor=6-Register-Now]6. Registered Now[/anchor][/h3] This will show the number of games you have already registered for.
[h3][anchor=7-Saved]7. Saved[/anchor][/h3] This will show you if your current filter has been saved.
[h3][anchor=8-saved-now]8. Saved Now[/anchor][/h3] This will cause the Sensei to save the options you have set on this slot.
[h3][anchor=9-test-now]9. Test Now[/anchor][/h3] This will test the options you have setup with SNG Sensei before registering you for SNG's.
[h3][anchor=10-bottom-options]10. Bottom Options[/anchor][/h3] Concurrent SNG's to keep playing
This sets the total number of games allowed to be running at the same time. [h2] [/h2] Max SNG'S to play
This is the total number of SNGs you want to play (all active slots included). [h2] [/h2] Max Time (mins) to play
This allows you to stop after a certain amount of time instead of a certain number of games.
Max inactivity
This sets an activity cutoff. If your mouse or keyboard reports no input for a certain amount of time the Sensei will automatically disable itself. [h2] [/h2] [BETA] On new cycles start from where we left off
On every new cycle Sensei will start from where it last finished.
Start
This will start the SNG Sensei. Once you've started SNG Sensei, Pause and Stop buttons appear. [h2]
[/h2] [h3][anchor=tn2-register-for-2-tournaments]Register for two different types of tournaments:[/anchor][/h3] This can be done it two parts - one for each Buyin and\or SNG type. We're going to walk you through the steps to set up a $15 9-MAX Hyper tournament and a $30 9-MAX Turbo tournament.
$15 9-MAX Hyper Tournament:
You should now only see tournaments in PokerStars that you want to play.
Do not close filter, create a new line in TN2 SNG Sensei and set these options:
PokerStars 7 Setup: [h2]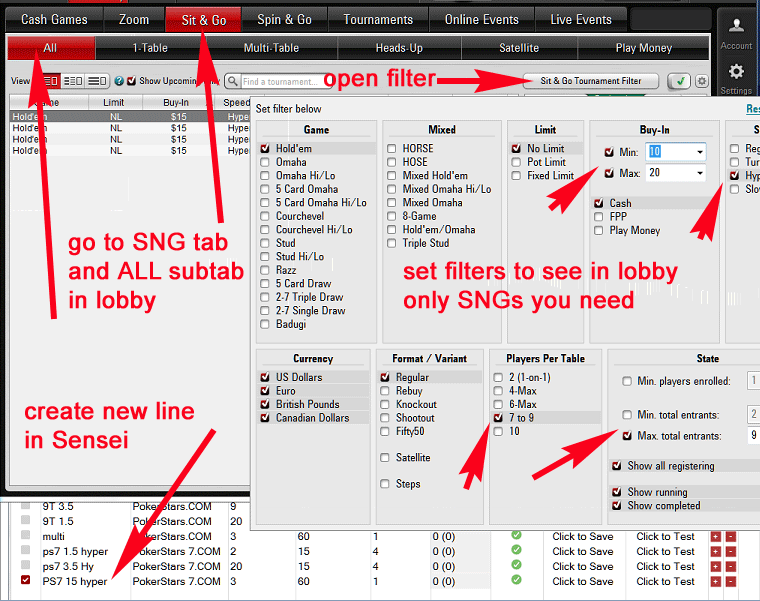 [/h2]
$30 9-MAX Turbo Tournament:
[/h2]
$30 9-MAX Turbo Tournament:
You should now only see tournaments in PokerStars that you want to play.
Do not close filter, create a new line in Sensei and set there:
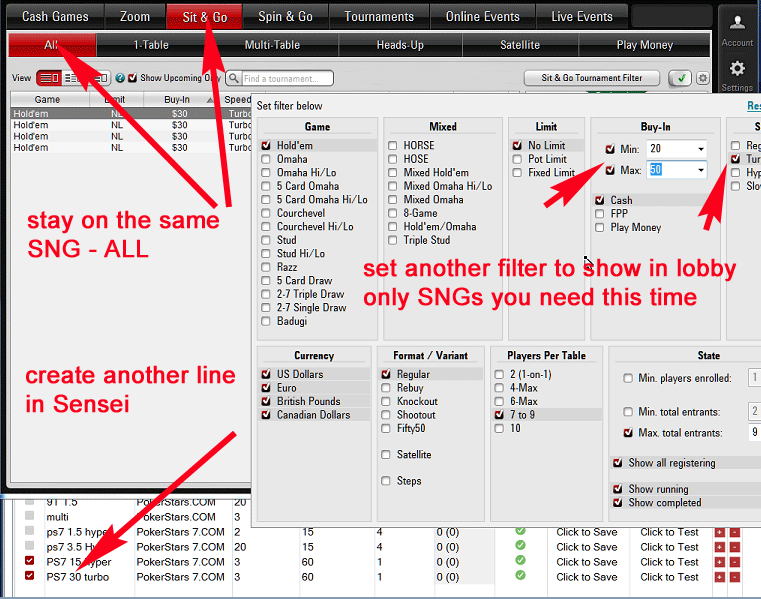 [/h2]
After the above is complete, set the following options at the bottom of SNG Sensei:
[/h2]
After the above is complete, set the following options at the bottom of SNG Sensei:
Notice: TN2 will take care of different types of tournaments that you want to play at the same time.
Example: if you want to play 4 at a time but to have 3 of them $15 and one $30 - set this in Concurrent SNG at a time. Result: no more than 3 simultaneously opened $15 tables and no less than 1 $30 during all your session.
Now if you enable both these lines in Sensei and start Sensei, you will be registered in two types of SNG according settings you have made.
Please note that SNG Sensei works only for PokerStars.
The TableNinja II Sit-n-Go Opener will automatically buy into Real Money Sit-n-Go's with your money. Please use this feature VERY carefully and test everything at micro stakes. We are not responsible for any money you may lose using the Sit-n-Go Opener. Please also be sure to set a maximum buy-in the PokerStars, Full Tilt or Party Poker tournament filter to prevent any potential problems that might occur due to changes made to tournament tables.
Warning:[h2] [/h2] Please make sure you leave the lobby/filters screen open and on the Filter in which you are searching via Sensei. Failure to do so will cause Sensei to stop, or possibly register you for games that meet your criteria, but you may not wish to play. If you are going to view a higher stake, but not auto join, stop Sensei first. You can move the filter screen so that the majority of it is off the screen. [h2]
Use the BUYIN sorting tabs in PokerStars to prevent buying into stakes you are not rolled for.
[/h2] [url=#1-searchname][img]https://support.holdemmanager.com/resources/tn2-sngsensei-screen.png[/img]Search Name[/url]
- [url=#2-PS-Site]PS Site[/url]
- [url=#3-Concurrent]Concurrent SNGs at a time[/url]
- [url=#4-Secs-Between-cycles]Secs Between Cycles[/url]
- [url=#5-Max-Per-cycle]Max Per Cycle[/url]
- [url=#6-Register-Now]Registered Now[/url]
- [url=#7-Saved]Saved[/url]
- [url=#8-saved-now]Saved Now[/url]
- [url=#9-test-now]Test Now[/url]
- [url=#10-bottom-options]Bottom Options[/url]
[/h2] [url=#tn2-register-for-2-tournaments]Register for two different types of tournaments[/url] [h2]
[/h2] [h3][anchor=1-searchname]1. Search Name[/anchor][/h3] Using the Tournament Filter, filter for the types of tournaments you wish to play. Make sure that only tournaments that you wish to play in appear in the lobby. Please also be sure to set a maximum buy-in to prevent any potential problems that might occur due to changes made to tournament tables. Once you have the Filter set up as you like it, enter a name for your Search into the "Saved name" box in TableNinja and click "save".
[h3][anchor=2-PS-Site]2. PS Site[/anchor][/h3] This field will show which site/regional client the filter has been saved for.
[h3][anchor=3-Concurrent]3. Concurrent SNGs at a time[/anchor][/h3] This is the max number of games of this type that the Sensei will open.
[h3][anchor=4-Secs-Between-cycles]4. Secs Between Cycles[/anchor][/h3] This is the amount of time you want the Sensei to wait before attempting to register you for more games. [h2] [/h2] This works together with Concurrent SNG's at a time, Max to Play and Max per cycle. SNG Sensei will automatically search the lobby and register you, depending on the max number per cycle, to put you in the max number of SNG's to play simultaneously. Secs Between Cycles controls how much time passes between searches. [h2] [/h2] This should be set to a number greater than the amount of time it usually takes for your games to fill. The time also should not be set too low, or it causes Sensei to needlessly run, which can cause a less than optimal performances. It also should not be set to run before you would need it to run again. If you are registered in the max for the time, and your SNG average length is 15 minutes, you won't need it to run every 1-3 minutes. Make sure the time is set in seconds as well.
[h3][anchor=5-Max-Per-cycle]5. Max Per Cycle[/anchor][/h3] The total number of SNG's you want Sensei to register you for at the same time for each cycle. [h3][anchor=6-Register-Now]6. Registered Now[/anchor][/h3] This will show the number of games you have already registered for.
[h3][anchor=7-Saved]7. Saved[/anchor][/h3] This will show you if your current filter has been saved.
[h3][anchor=8-saved-now]8. Saved Now[/anchor][/h3] This will cause the Sensei to save the options you have set on this slot.
[h3][anchor=9-test-now]9. Test Now[/anchor][/h3] This will test the options you have setup with SNG Sensei before registering you for SNG's.
[h3][anchor=10-bottom-options]10. Bottom Options[/anchor][/h3] Concurrent SNG's to keep playing
This sets the total number of games allowed to be running at the same time. [h2] [/h2] Max SNG'S to play
This is the total number of SNGs you want to play (all active slots included). [h2] [/h2] Max Time (mins) to play
This allows you to stop after a certain amount of time instead of a certain number of games.
Max inactivity
This sets an activity cutoff. If your mouse or keyboard reports no input for a certain amount of time the Sensei will automatically disable itself. [h2] [/h2] [BETA] On new cycles start from where we left off
On every new cycle Sensei will start from where it last finished.
Start
This will start the SNG Sensei. Once you've started SNG Sensei, Pause and Stop buttons appear. [h2]
[/h2] [h3][anchor=tn2-register-for-2-tournaments]Register for two different types of tournaments:[/anchor][/h3] This can be done it two parts - one for each Buyin and\or SNG type. We're going to walk you through the steps to set up a $15 9-MAX Hyper tournament and a $30 9-MAX Turbo tournament.
$15 9-MAX Hyper Tournament:
- In PokerStars lobby go to SNG - All tab
- Open filter and set BI min = 10, BI max = 20
- Set Hyper + 9max in filter, add other filters in the tournament lobby so the PokerStars lobby only shows tournaments you want to play.
You should now only see tournaments in PokerStars that you want to play.
Do not close filter, create a new line in TN2 SNG Sensei and set these options:
- Concurrent played tables at a time
- Number of attempts to register at a time (max per cycle)
- Time between attempts to register (secs between cycles
- Press "Click to Save", then Test
PokerStars 7 Setup: [h2]
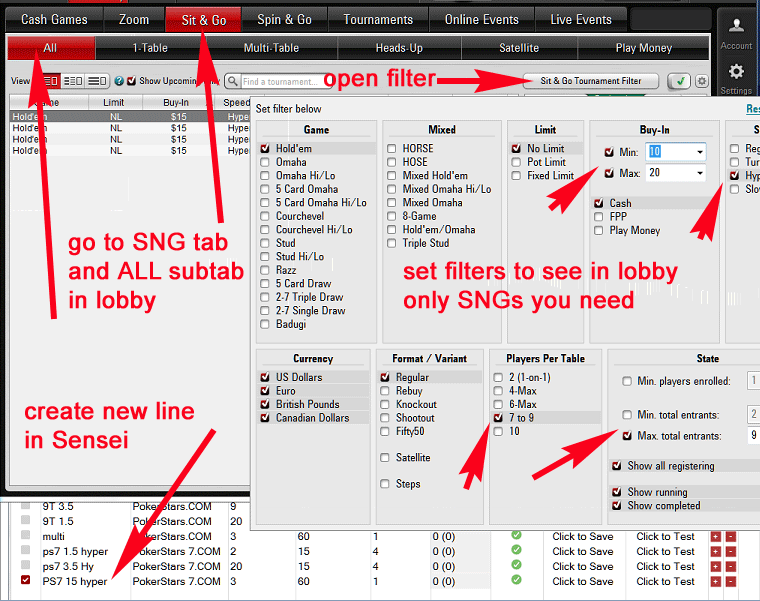 [/h2]
$30 9-MAX Turbo Tournament:
[/h2]
$30 9-MAX Turbo Tournament:
- Now set lobby filter to show only $30 turbo 9max SNGs. Make sure you are on the same tab + subtab in lobby as it was when you saved first filter.
- Set BI min = 20, BI max = 50
- Set Turbo + 9max in filter, add other filter settings to get lobby with only tourneys you need.
You should now only see tournaments in PokerStars that you want to play.
Do not close filter, create a new line in Sensei and set there:
- Concurrent played tables at a time
- Number of attempts to register at a time (max per cycle)
- Time between registering attempts (secs between cycles)
- Press "Click to Save", then Test
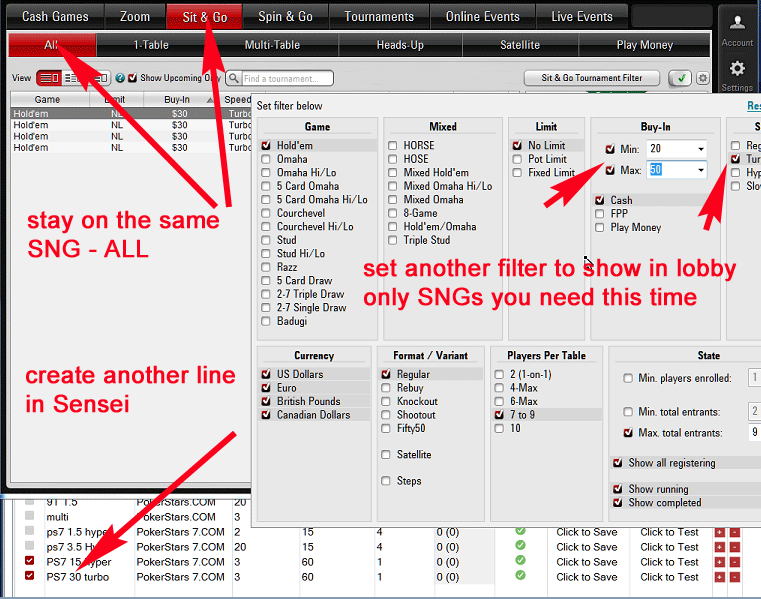 [/h2]
After the above is complete, set the following options at the bottom of SNG Sensei:
[/h2]
After the above is complete, set the following options at the bottom of SNG Sensei:
- Total concurrent SNG to keep playing.
- Max total # of SNGs (or minutes).
- And any other options you want.
Notice: TN2 will take care of different types of tournaments that you want to play at the same time.
Example: if you want to play 4 at a time but to have 3 of them $15 and one $30 - set this in Concurrent SNG at a time. Result: no more than 3 simultaneously opened $15 tables and no less than 1 $30 during all your session.
Now if you enable both these lines in Sensei and start Sensei, you will be registered in two types of SNG according settings you have made.

