In this quick start, we will:
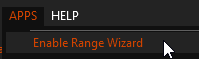
[Enable Range Wizard]
This will display the Range Wizard home screen.
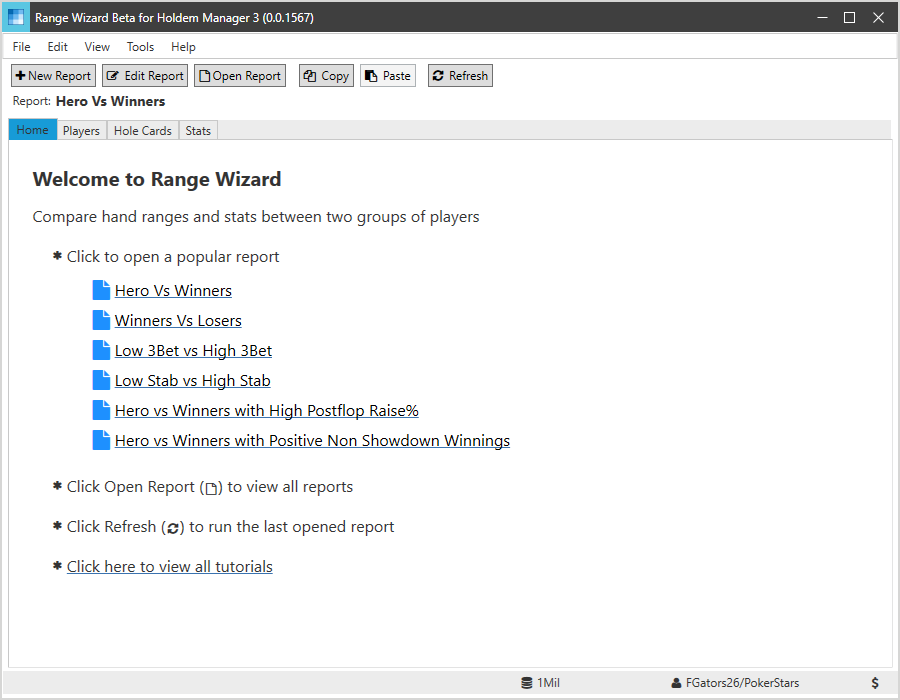
[Home screen] [h2]Open and Run a Report[/h2] The home screen displays links to popular reports. Click on “Hero Vs Winners” to run the report. [h2]Players View[/h2] Range Wizard will begin searching the HM3 database for players that match the view filters, starting with the players with the most hands. It displays three tabs that are updated as each new matching player is found.
The Players tab shows players that match each view filter.
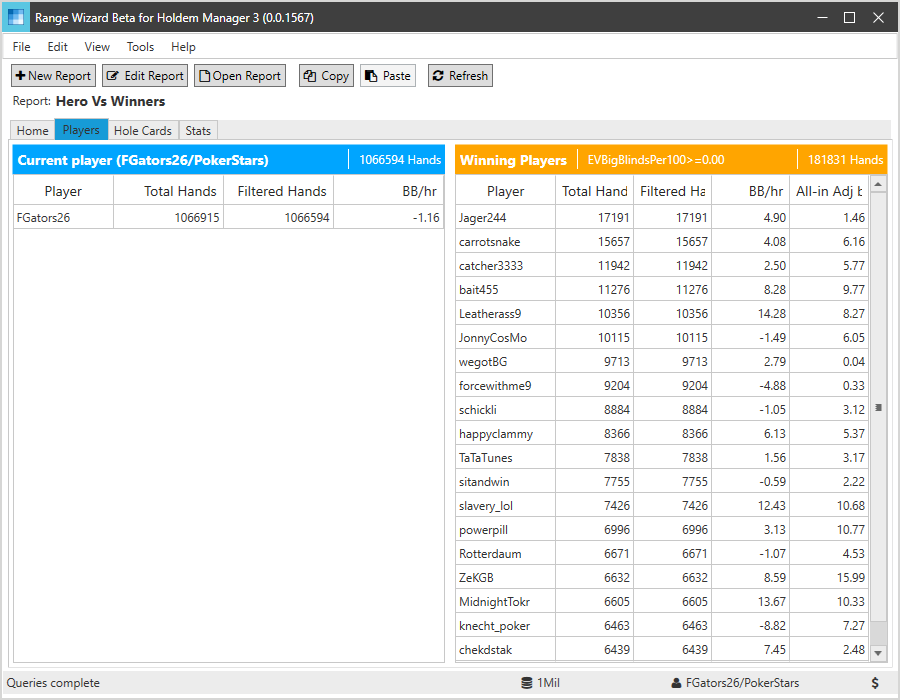
[Players view]
Click on the Hole Cards tab to see the Hole Cards view.
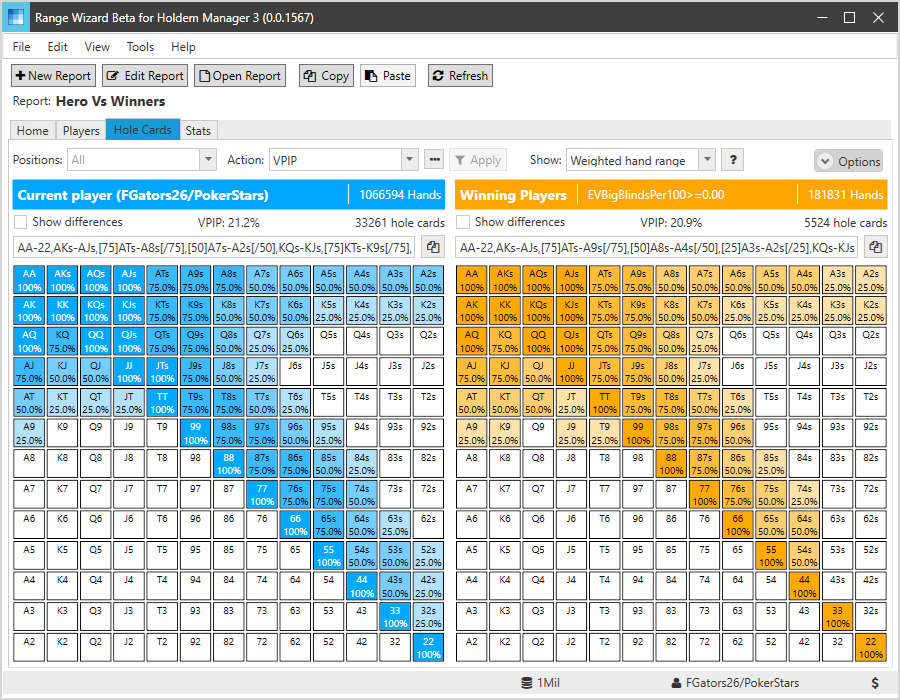
[Hole cards view]
The Hole Cards view displays estimated hand ranges for each view. It is important to note that hand ranges are based on hole cards that were shown down.
Select the Stats tab to view the Stats view.
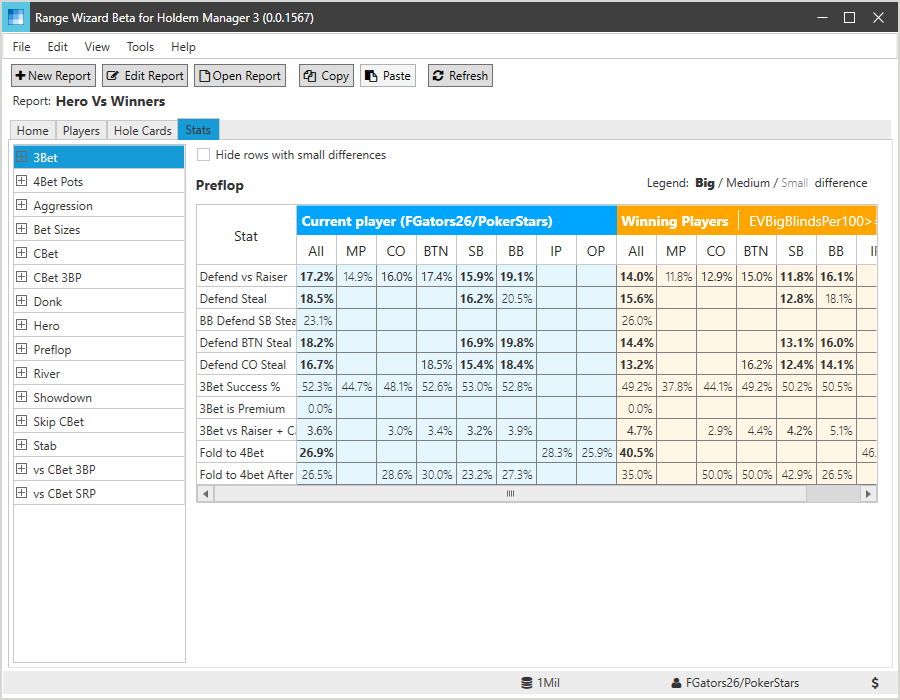
[Stats view]
The left side of the view lists all of the stat groups that are included in the report. The right side shows the stats in the selected stat group.
You can click on the plus icon at the left of each stat group to drill down and see more details.
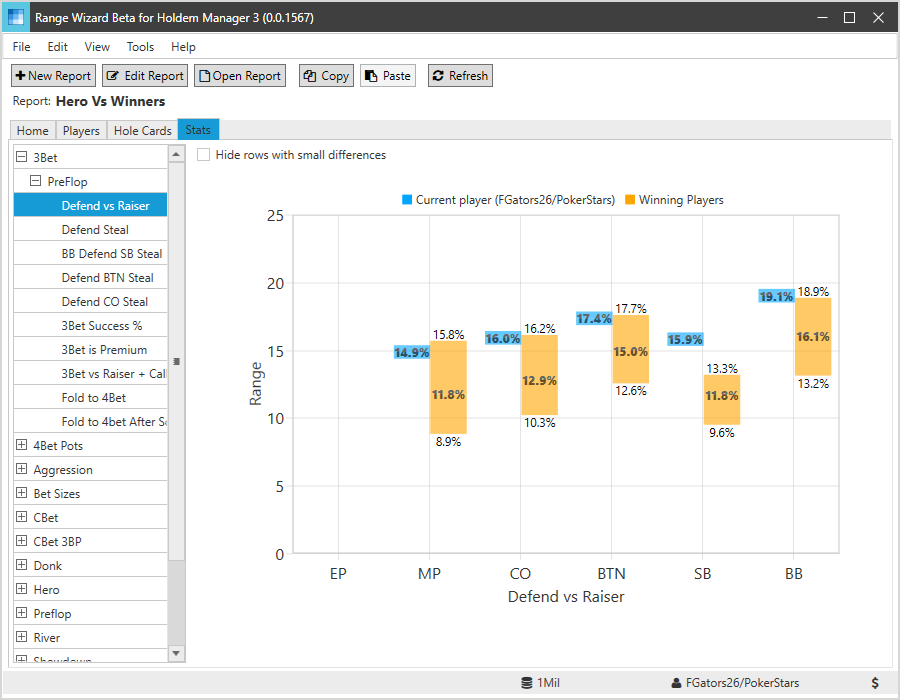
[Stat details]
The stat details gives you an idea of how much each stat varies among the players.
Next Tutorial: Tutorial 2: Hole Cards View
- Start Range Wizard app
- Open and run a report
- Provide a quick introduction to the result views
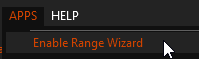
[Enable Range Wizard]
This will display the Range Wizard home screen.
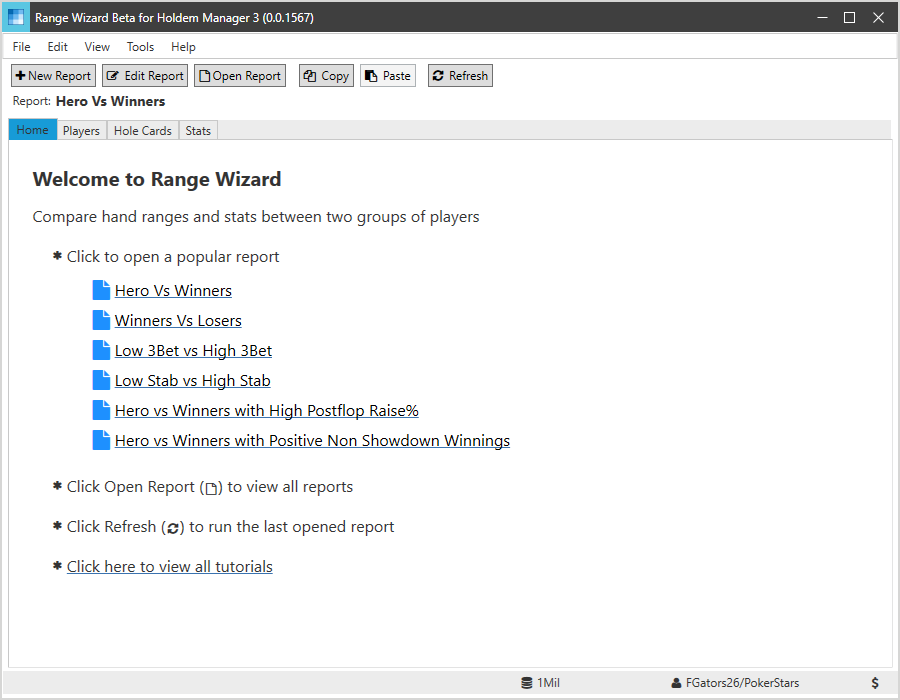
[Home screen] [h2]Open and Run a Report[/h2] The home screen displays links to popular reports. Click on “Hero Vs Winners” to run the report. [h2]Players View[/h2] Range Wizard will begin searching the HM3 database for players that match the view filters, starting with the players with the most hands. It displays three tabs that are updated as each new matching player is found.
The Players tab shows players that match each view filter.
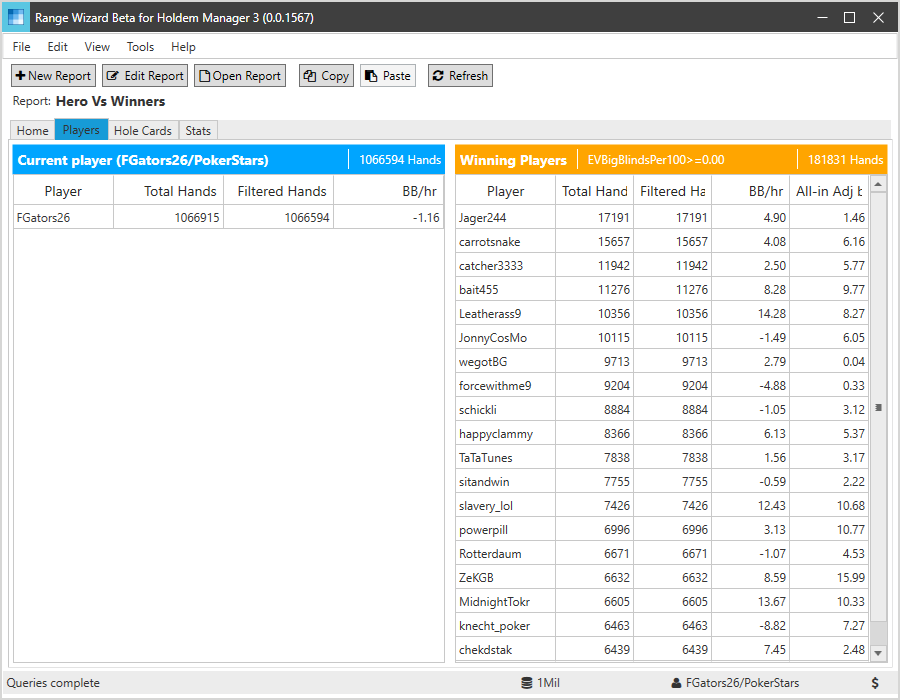
[Players view]
Click on the Hole Cards tab to see the Hole Cards view.
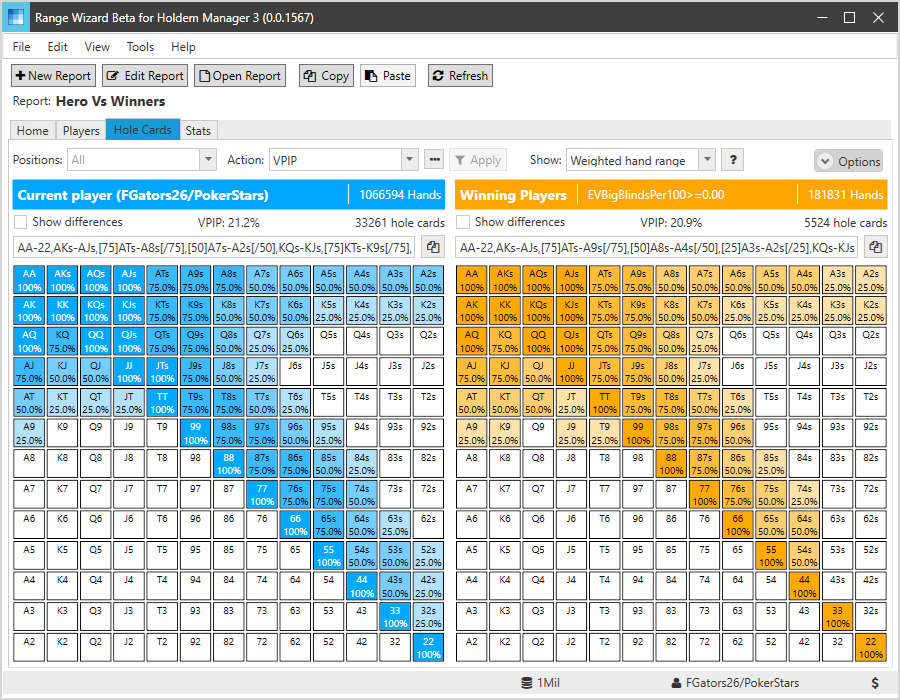
[Hole cards view]
The Hole Cards view displays estimated hand ranges for each view. It is important to note that hand ranges are based on hole cards that were shown down.
Select the Stats tab to view the Stats view.
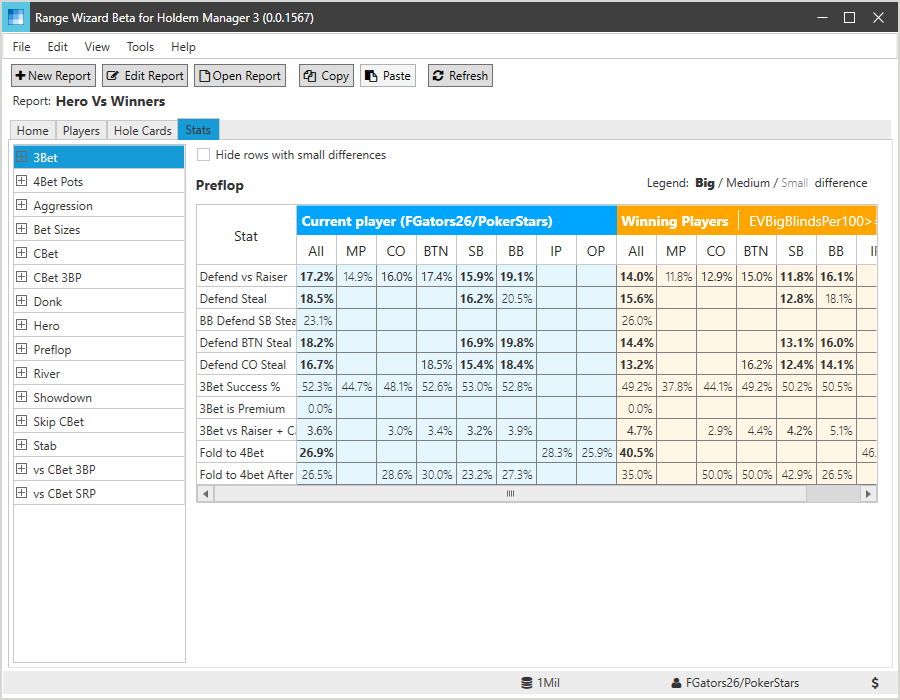
[Stats view]
The left side of the view lists all of the stat groups that are included in the report. The right side shows the stats in the selected stat group.
You can click on the plus icon at the left of each stat group to drill down and see more details.
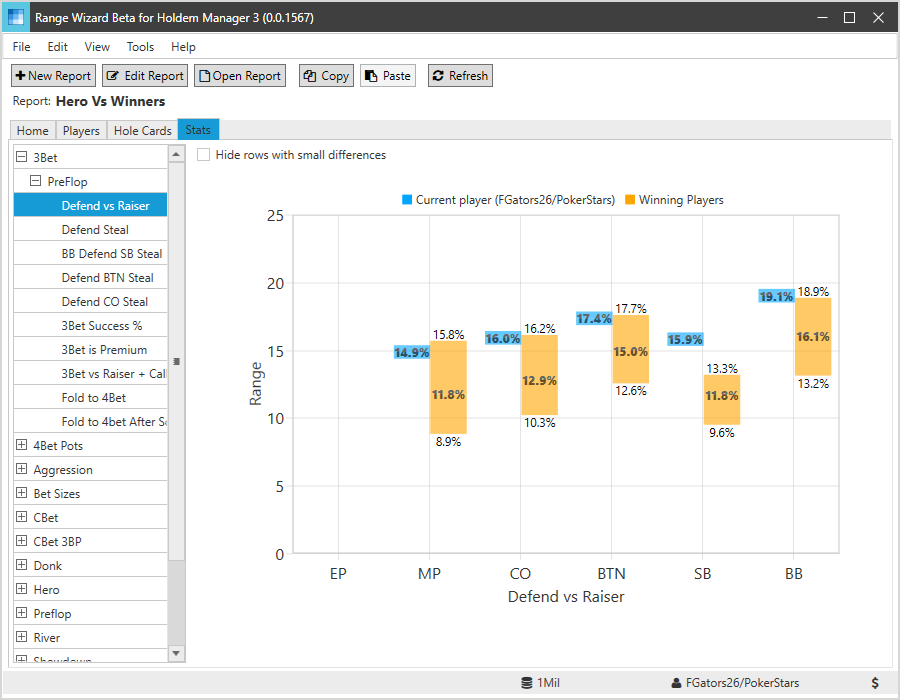
[Stat details]
The stat details gives you an idea of how much each stat varies among the players.
Next Tutorial: Tutorial 2: Hole Cards View
Click on the Hole Cards tab to display the Hole Cards view.
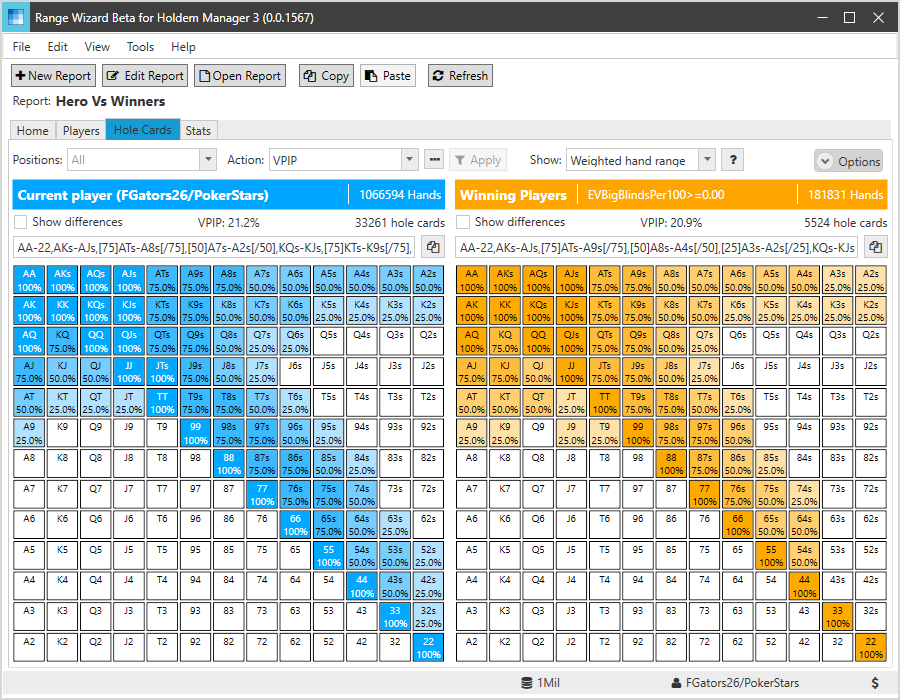
[Hole cards view] [h2]View Headers[/h2] The view headers show general information about each view, including
[Left view header]

[Right view header]
We will describe the “Show difference” check box in a later section. [h2]Estimated Hand Ranges[/h2] The hands grid provides estimated hand ranges for the selected action.
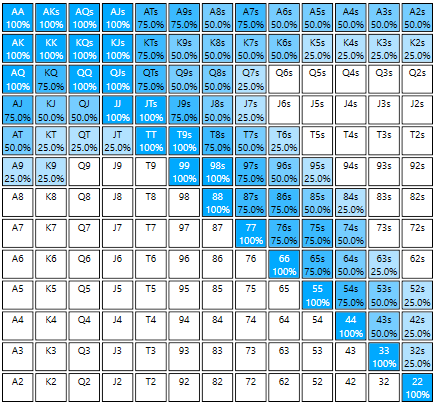
[Estimated hand range]
By default, a weighted hand range is displayed. A 100% hand means that hand is always in the hand range. A 75% hand means the hand is played 75% of the time. Then hands grid can optionally show other values, which is described later.
Estimated hand ranges are based only on hands that reached show down, since for opponents that is all the information we have. [h2]Filters[/h2] Filters determine what hand range is displayed.

[Hole card filters]
The action filter sets the stat used to estimate the hand range. The actions combo box lists popular or recent actions.
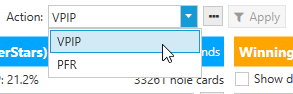
[Action filters]
You can select from many stats by clicking on the select stats button.
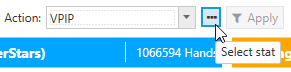
[Select actions]
The positions filter sets the preflop positions included in the hand range. By default, all positions are included.
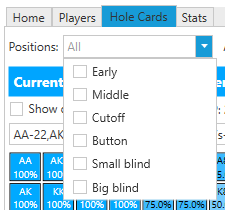
[Position filters]
Click on the actions filter, select the PFR stat, and click the Apply button. Range Wizard will recalculate the hand range based on PFR.
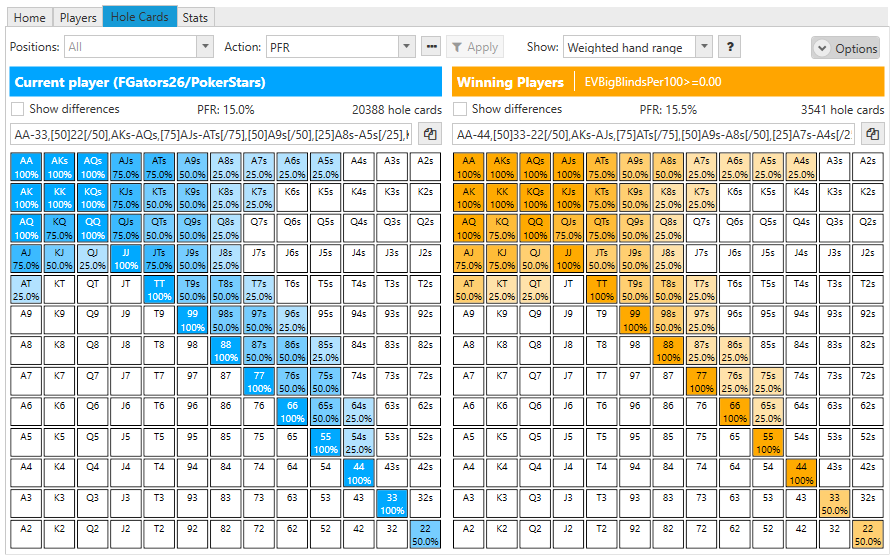
[Estimated hand ranges for PFR] [h2]Display Options[/h2] The “Show” combo box provides other display options.
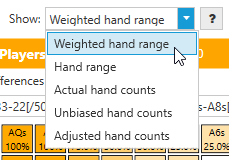
[Display options]
Available options include
Try playing with the show option. Here is an example of the unbiased hand count option.
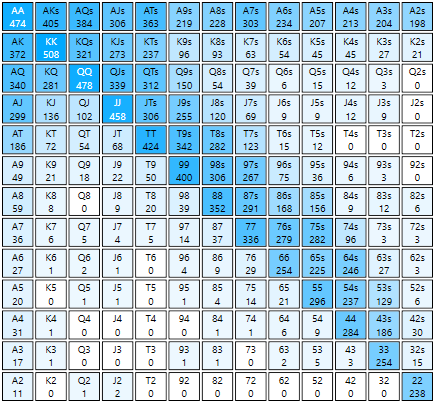
[Unbiased hand counts] [h2]Copy Hand Range to Clipboard[/h2] Between the view head and the hole cards grid is a text representation of the hand range in Flopzilla format.

[Hand range text]
Clicking the button to the right will copy the hand range text to the clipboard. The hand range can then be pasted into any program that accepts Flopzilla formatted hand ranges. [h2]Show Differences[/h2] The “Show differences” check box provides a visual representation of the differences between the two views.
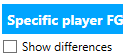
[Show differences]
Click on the check box to view the differences.
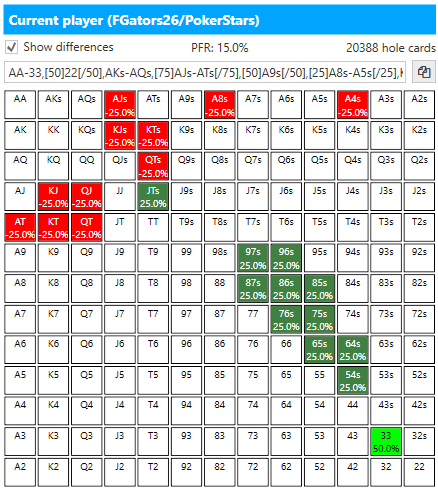
[Hand range differences]
Green hands are player more often in this view than the other view. Red hands are played less often than the other view.
Next tutorial: Tutorial 3: Stats View
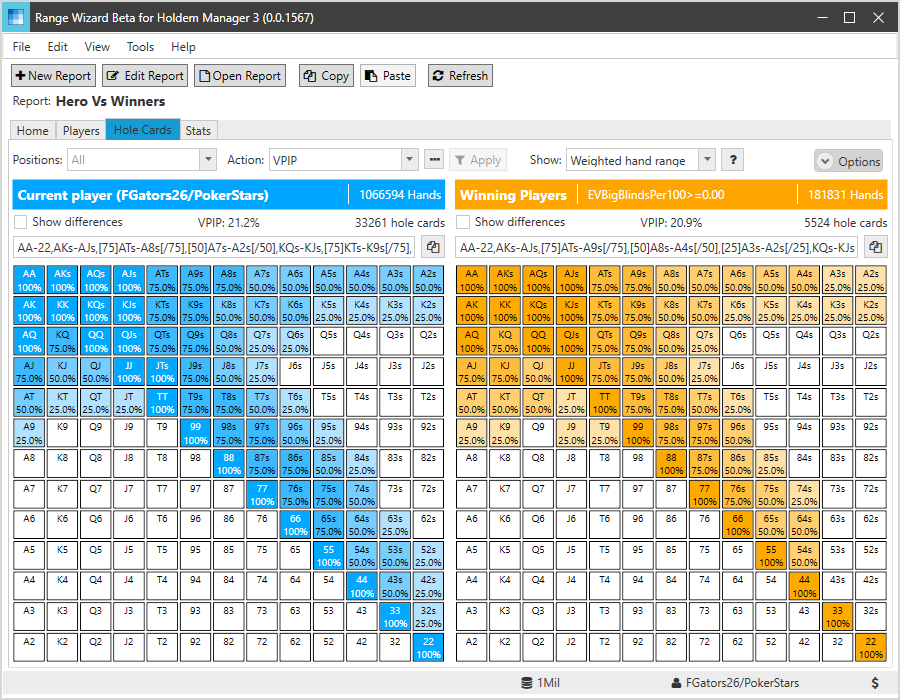
[Hole cards view] [h2]View Headers[/h2] The view headers show general information about each view, including
- The name of the view
- The stat filter
- The currently selected stat and its value
- The number of shown down hole cards

[Left view header]

[Right view header]
We will describe the “Show difference” check box in a later section. [h2]Estimated Hand Ranges[/h2] The hands grid provides estimated hand ranges for the selected action.
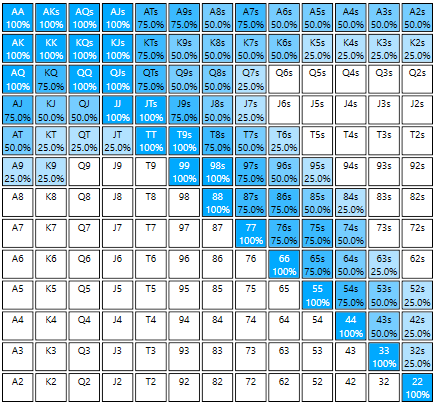
[Estimated hand range]
By default, a weighted hand range is displayed. A 100% hand means that hand is always in the hand range. A 75% hand means the hand is played 75% of the time. Then hands grid can optionally show other values, which is described later.
Estimated hand ranges are based only on hands that reached show down, since for opponents that is all the information we have. [h2]Filters[/h2] Filters determine what hand range is displayed.

[Hole card filters]
The action filter sets the stat used to estimate the hand range. The actions combo box lists popular or recent actions.
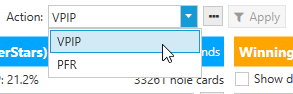
[Action filters]
You can select from many stats by clicking on the select stats button.
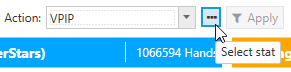
[Select actions]
The positions filter sets the preflop positions included in the hand range. By default, all positions are included.
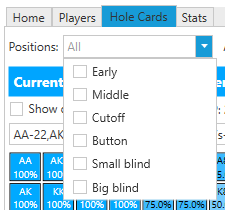
[Position filters]
Click on the actions filter, select the PFR stat, and click the Apply button. Range Wizard will recalculate the hand range based on PFR.
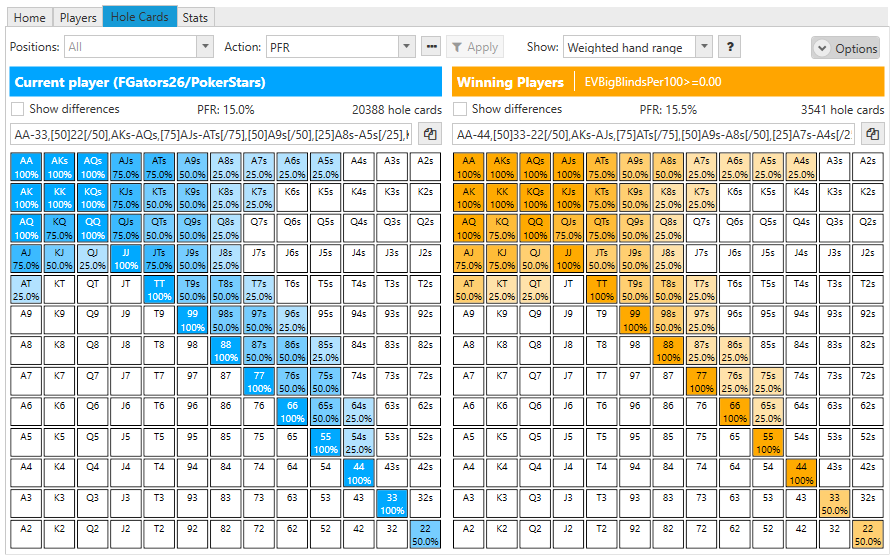
[Estimated hand ranges for PFR] [h2]Display Options[/h2] The “Show” combo box provides other display options.
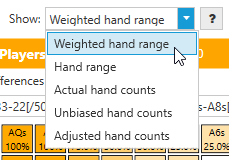
[Display options]
Available options include
- Weighted hand range – Each hand is weighted by the probability of it being played
- Hand range – The hand range where each hand is either always or never played
- Actual hand counts – The number of times each hand was shown
- Unbiased hand counts – The number of times each hand was shown adjusted for the probability of each hand being dealt.
- Adjusted hand counts – A smoothed version of the unbiased hand counts where each hand count is averaged with adjacent hands.
Try playing with the show option. Here is an example of the unbiased hand count option.
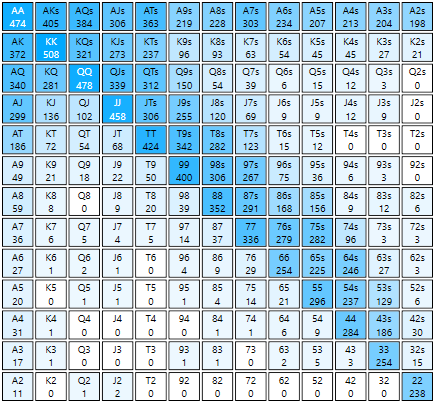
[Unbiased hand counts] [h2]Copy Hand Range to Clipboard[/h2] Between the view head and the hole cards grid is a text representation of the hand range in Flopzilla format.

[Hand range text]
Clicking the button to the right will copy the hand range text to the clipboard. The hand range can then be pasted into any program that accepts Flopzilla formatted hand ranges. [h2]Show Differences[/h2] The “Show differences” check box provides a visual representation of the differences between the two views.
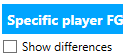
[Show differences]
Click on the check box to view the differences.
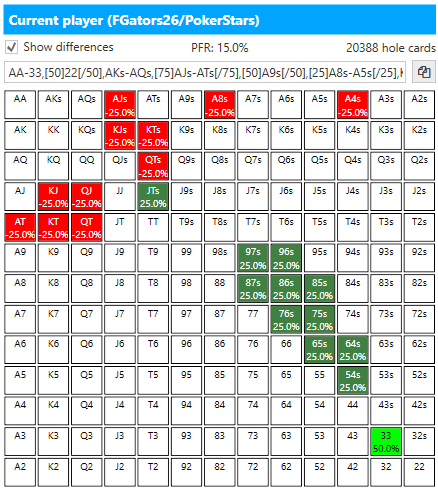
[Hand range differences]
Green hands are player more often in this view than the other view. Red hands are played less often than the other view.
Next tutorial: Tutorial 3: Stats View
The Stats view displays all of the stat groups that are included in the report for each view.
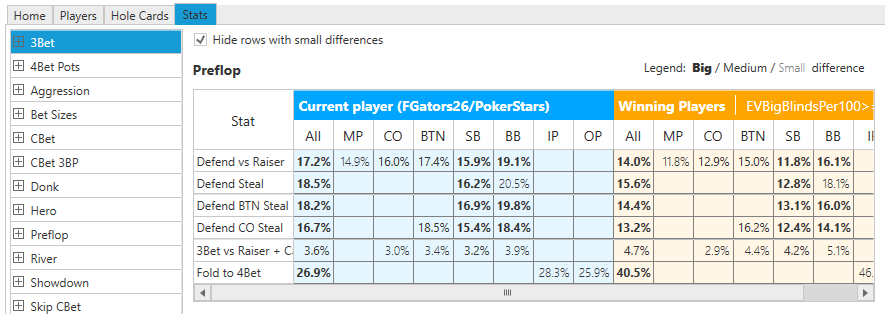
[Stats view]
On the left side of the view is a list of all stat groups included in the report. On the right side are the stat values for the selected stat group.
Stat values are grouped by position when possible. Blank values means that stat value is not available.
Values that have large differences between the two views are highlighted in bold. [h2]Tool Tip Descriptions[/h2] Hovering you mouse cursor over a stat header will show a tool tip with a description of the stat.
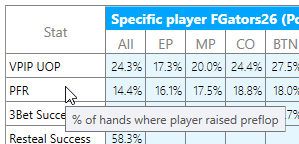
[Stat header tool tip]
Hovering over a stat value will show the number of hands where that stat had the opportunity to occur.
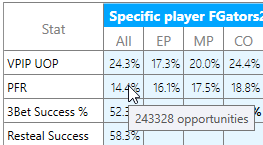
[Stat tool tip] [h2]Stat Details[/h2] Clicking on the “+” icon in the left view will expand the stat group to show the stats included in the group.
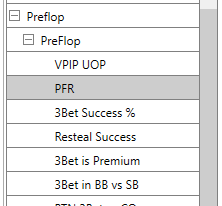
[Expanded stat group]
Selecting an individual stat will show more details about the stat.
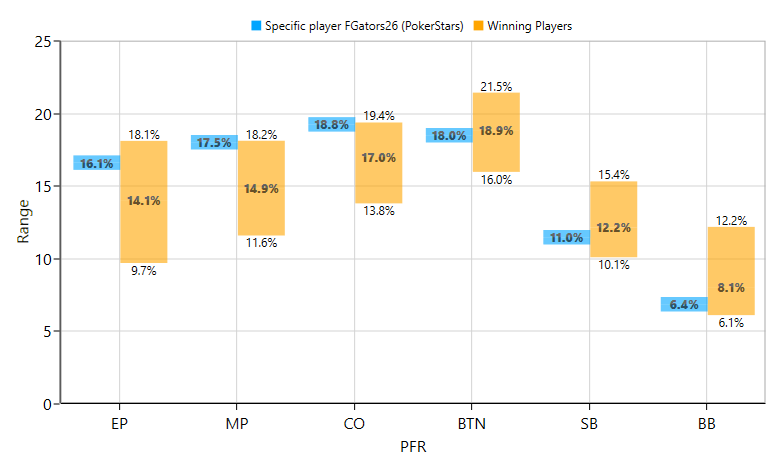
[Stat details]
The stat details show a value range for each position.
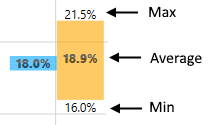
[Stat position details]
The stat position details display three values when the view includes more than one player.
The average value is the value displayed in the stats grid. The min and max values provide an indication of how much the stat values vary between the players.
Next tutorial: Tutorial 4: Editing View Filters
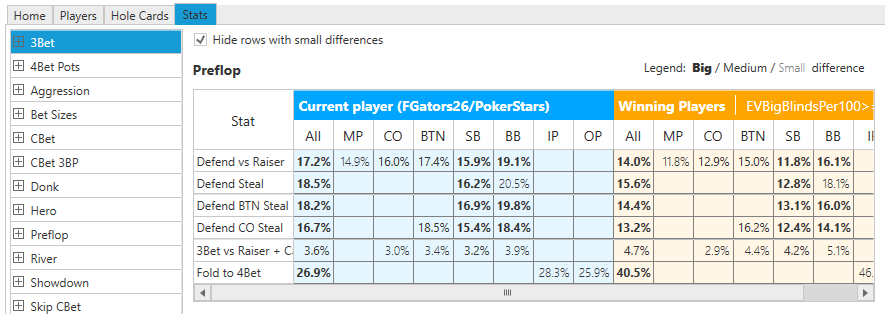
[Stats view]
On the left side of the view is a list of all stat groups included in the report. On the right side are the stat values for the selected stat group.
Stat values are grouped by position when possible. Blank values means that stat value is not available.
Values that have large differences between the two views are highlighted in bold. [h2]Tool Tip Descriptions[/h2] Hovering you mouse cursor over a stat header will show a tool tip with a description of the stat.
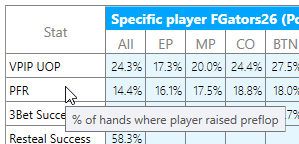
[Stat header tool tip]
Hovering over a stat value will show the number of hands where that stat had the opportunity to occur.
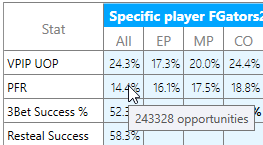
[Stat tool tip] [h2]Stat Details[/h2] Clicking on the “+” icon in the left view will expand the stat group to show the stats included in the group.
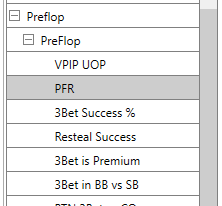
[Expanded stat group]
Selecting an individual stat will show more details about the stat.
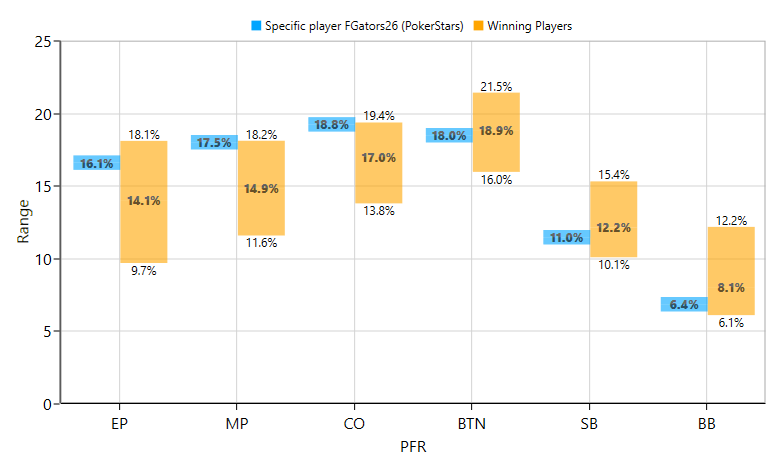
[Stat details]
The stat details show a value range for each position.
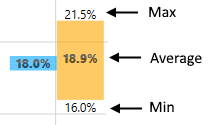
[Stat position details]
The stat position details display three values when the view includes more than one player.
- Average – The average value of all players in the view
- Max – The average of all players whose value is greater than the average value
- Min – The average of all players whose value is less than the average value
The average value is the value displayed in the stats grid. The min and max values provide an indication of how much the stat values vary between the players.
Next tutorial: Tutorial 4: Editing View Filters
In this tutorial you will edit the “Hero Vs Winners” report so that it only includes big winners in the right view. The steps include
If you have not already opened the “Hero vs Winners” report, click the “Open Report” button and open the report, then click the “Edit Report” button to open the report editor.
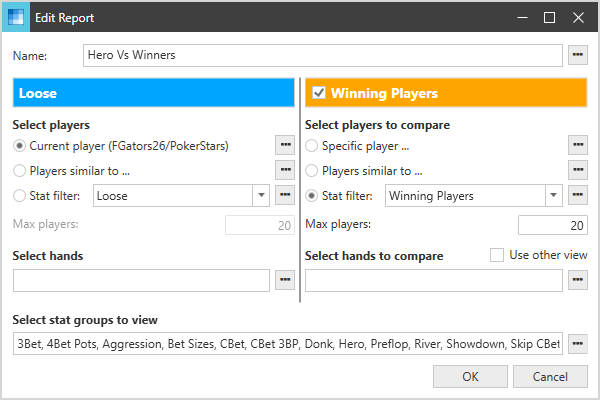
[Report editor]
The report editor has four sections.
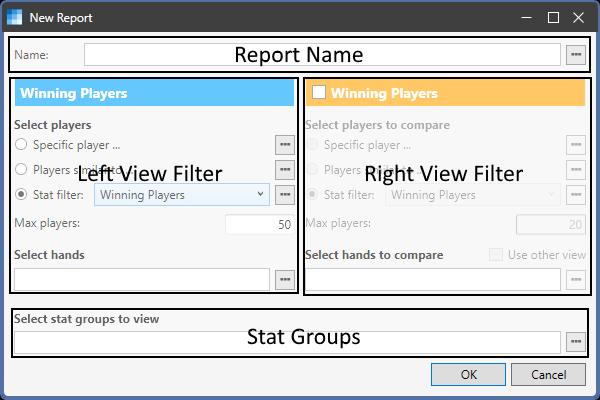
[Report editor sections] [h2]Edit the Report Name[/h2] First, change the report name to “Hero Vs Big Winners”. This will make sure you don’t overwrite the existing report.
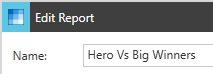
[Edit the report name] [h2]Change the Right View Filter[/h2] To change the right view filter, click on the edit button next to the selected stat filter.
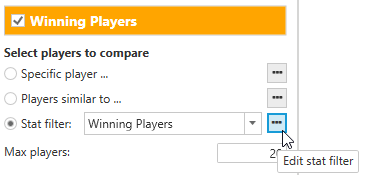
[Edit stat filter button]
The stat filter selector will be displayed.
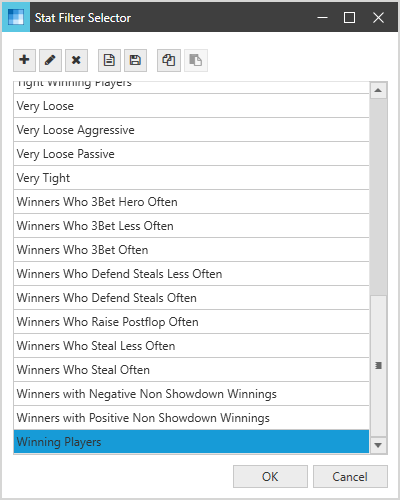
[Stat filter selector]
The stat filter selector shows all available stat filters. If you hover the mouse cursor over a filter a tool tip will show the underlying filter value.
Create a new stat filter by clicking the New button.
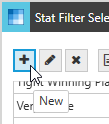
[New stat filter button]
The stat filter editor will display. Type in a name for your new stat filter, something like “Big Winning Players”.
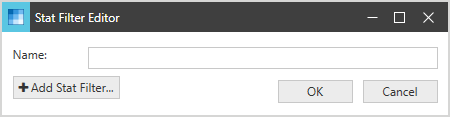
[Stat filter editor]
Click the “Add Stat Filter” button to add a new filter. The Stats Selector will pop up.
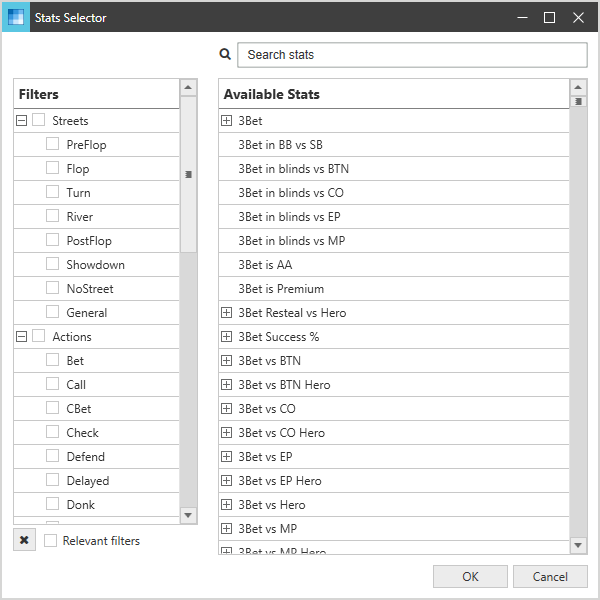
[Stat selector]
The stats selector lists all available stats on the right side. On the left is a list of filters that you can check to limit which stats are shown on the right. If you know the name of the stat you are looking for it may be faster to type part of the name in the search box. The stat we are looking for is a big bet stat so type “bb” in the search box.
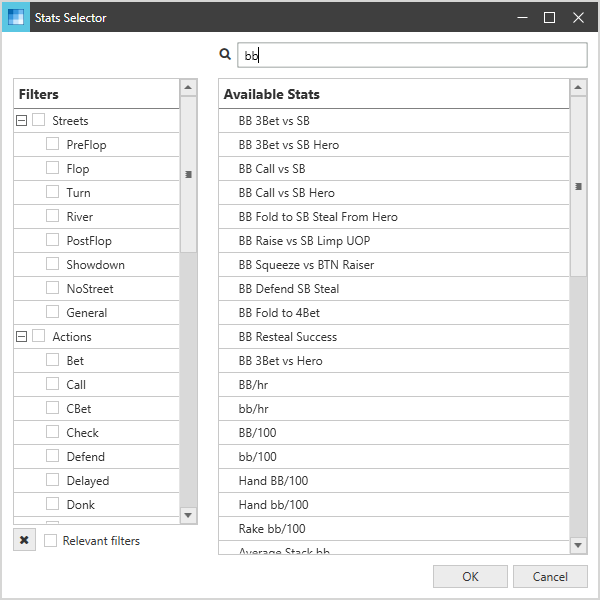
[Stat selector filtered by “bb”]
Select the “BB/hr” stat and click OK. The stat will be added to the stat filter editor. Now type “10” in the Min box. This will cause Range Wizard to select only players with a BB/hr stat greater than or equal to 10.
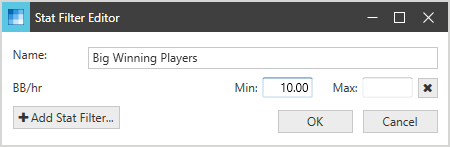
[Stat filter editor with BB/hr]
Type “Big Winning Players” in the Name text box and click OK to save the stat filter. The “Big Winning Players” stat filter is added to the stat filter selector.
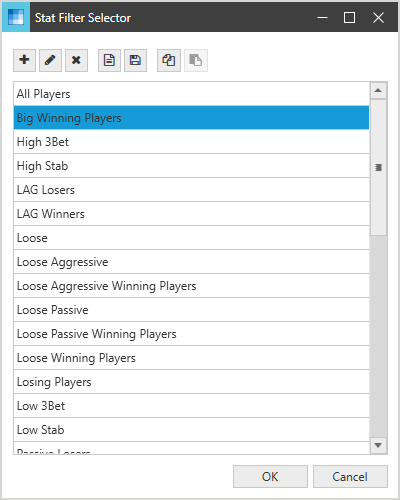
[Stat filter selector with “Big Winning Players”]
Select “Big Winning Players” and click OK. The “Big Winning Players” stat filter is now selected in the right view filter.
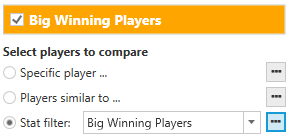
[Right view filter with “Big Winning Players”]
Click OK to save and run the report. The report will now only include players whose BB/hr stat is greater than or equal to 10.
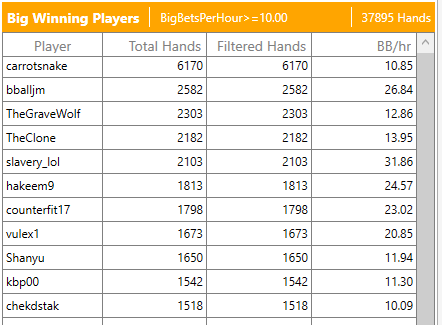
[Players view]
- Edit an existing report
- Change the name of the report
- Change the right view filter
- Save and run the report
If you have not already opened the “Hero vs Winners” report, click the “Open Report” button and open the report, then click the “Edit Report” button to open the report editor.
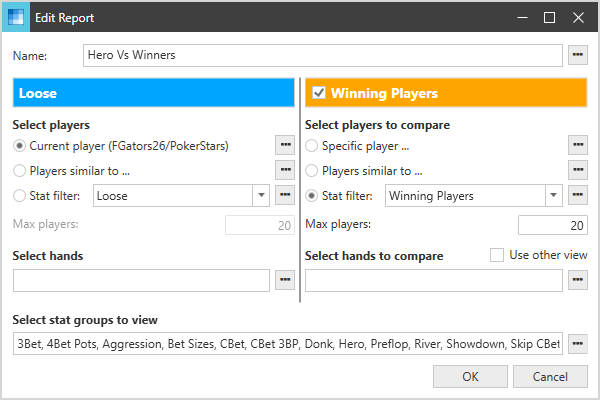
[Report editor]
The report editor has four sections.
- The report name
- The left view filter defines which players and hands will be included in the left report views.
- The right view filter defines which players and hands will be included in the right report views. The right view is optional.
- The stat groups define which stats are included in the stat reports.
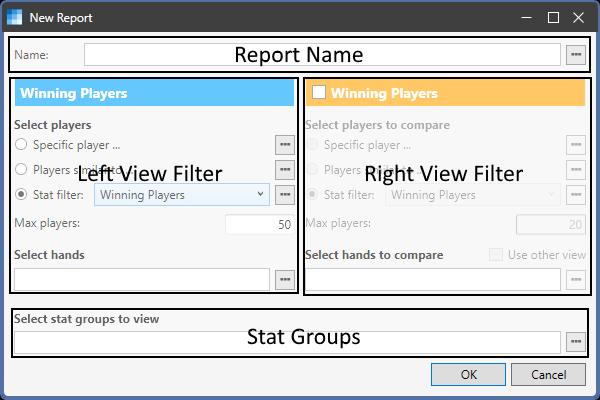
[Report editor sections] [h2]Edit the Report Name[/h2] First, change the report name to “Hero Vs Big Winners”. This will make sure you don’t overwrite the existing report.
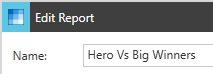
[Edit the report name] [h2]Change the Right View Filter[/h2] To change the right view filter, click on the edit button next to the selected stat filter.
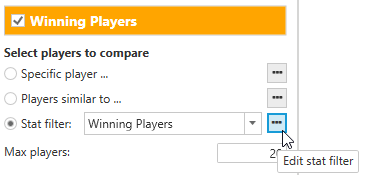
[Edit stat filter button]
The stat filter selector will be displayed.
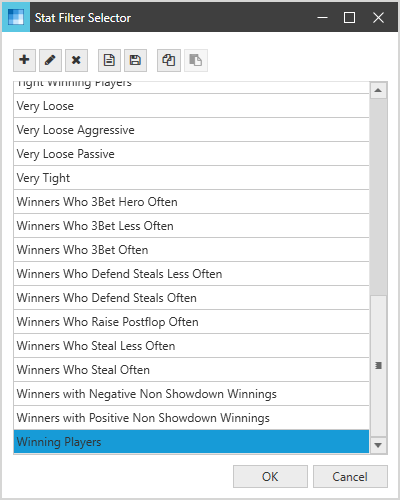
[Stat filter selector]
The stat filter selector shows all available stat filters. If you hover the mouse cursor over a filter a tool tip will show the underlying filter value.
Create a new stat filter by clicking the New button.
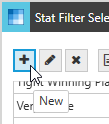
[New stat filter button]
The stat filter editor will display. Type in a name for your new stat filter, something like “Big Winning Players”.
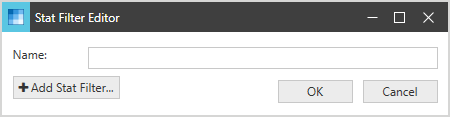
[Stat filter editor]
Click the “Add Stat Filter” button to add a new filter. The Stats Selector will pop up.
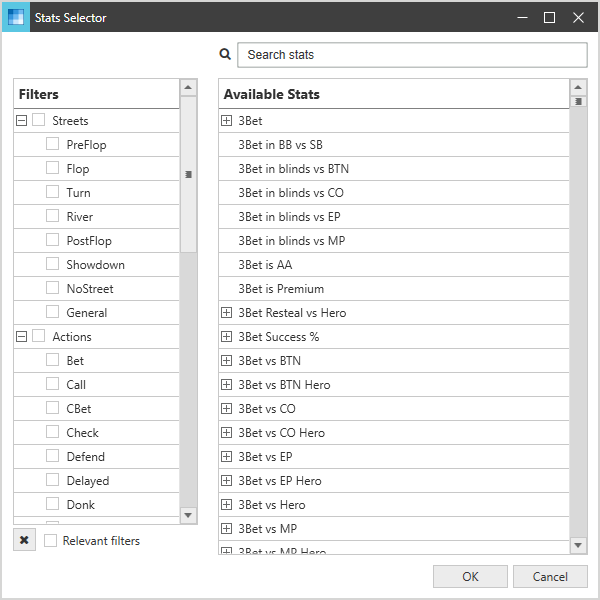
[Stat selector]
The stats selector lists all available stats on the right side. On the left is a list of filters that you can check to limit which stats are shown on the right. If you know the name of the stat you are looking for it may be faster to type part of the name in the search box. The stat we are looking for is a big bet stat so type “bb” in the search box.
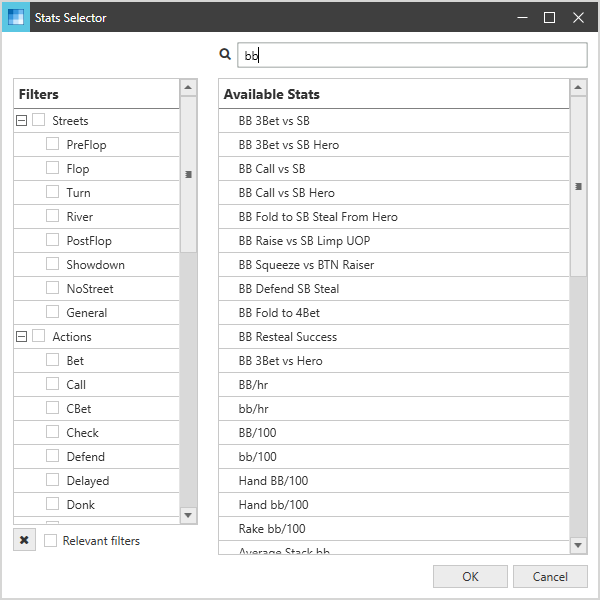
[Stat selector filtered by “bb”]
Select the “BB/hr” stat and click OK. The stat will be added to the stat filter editor. Now type “10” in the Min box. This will cause Range Wizard to select only players with a BB/hr stat greater than or equal to 10.
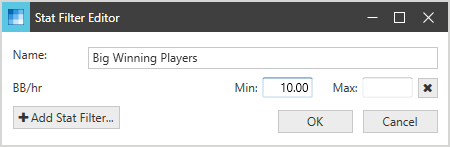
[Stat filter editor with BB/hr]
Type “Big Winning Players” in the Name text box and click OK to save the stat filter. The “Big Winning Players” stat filter is added to the stat filter selector.
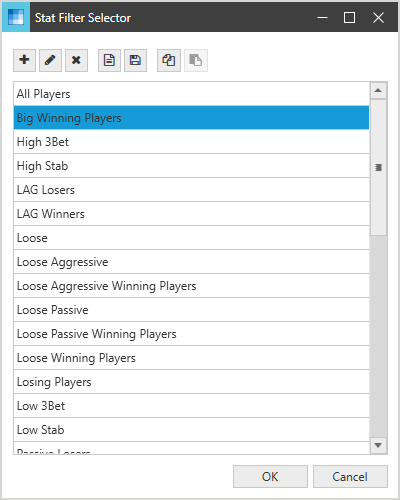
[Stat filter selector with “Big Winning Players”]
Select “Big Winning Players” and click OK. The “Big Winning Players” stat filter is now selected in the right view filter.
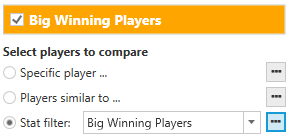
[Right view filter with “Big Winning Players”]
Click OK to save and run the report. The report will now only include players whose BB/hr stat is greater than or equal to 10.
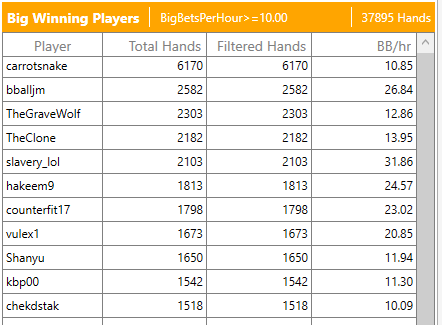
[Players view]

