Suggested FAQs
Scroll to the bottom to proceed to your ticket
How do you protect my privacy
- Databases are not shared between users.
- Hold'em Manager will not share your hand histories with any 3rd party.*
- Hold'em Manager will not allow 3rd parties access to your hands stored in HM Cloud.
- Your HoldemManager.com login credentials are used to upload and view the HM Cloud website.
*Hold'em Manager considers hand histories stored on HM Cloud servers to be owned by the user. The only rights associated with your hand histories that are assumed by Hold'em Manager is the right to store your hand histories on your behalf.
What are HM Cloud Tiles
HM Cloud Tiles deliver a wide range of analysis options ranging from overall results to hand based heat map charts. Clicking on elements within HM Cloud tiles to drill down to lower levels of detail creates very specific filtered views and hand lists.
Please see this video which explains how to get the most out of using the HM Cloud Tiles
Please see this video which explains how to get the most out of using the HM Cloud Tiles
What game types and sites are currently supported?
[h1]HM Cloud Supported Gametypes and Sites[/h1]
Please remember that HM Cloud is currently in Beta. Eventually we anticipate full support for all sites and games.
Cash Games: Support for Hold’em and Omaha
Tournaments & SNGs: None. Development on tournament support will begin in the near future.
Sites: The currently supported sites can be seen here
Please remember that HM Cloud is currently in Beta. Eventually we anticipate full support for all sites and games.
Cash Games: Support for Hold’em and Omaha
Tournaments & SNGs: None. Development on tournament support will begin in the near future.
Sites: The currently supported sites can be seen here
How to Setup Auto Import Folders on Mac
[h1]Import Folders Setup[/h1]
Auto Import folders are setup by right clicking the HM Cloud Finder Bar Icon and selecting Settings > Auto Import Folders.
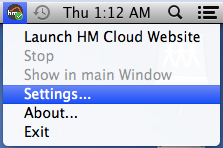
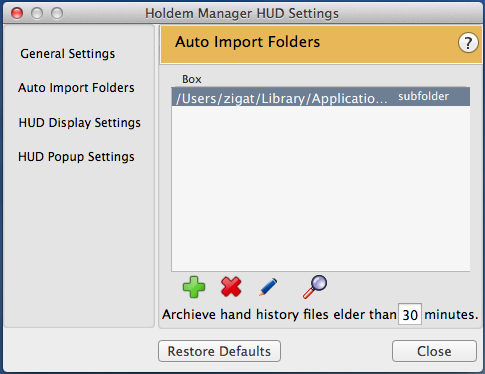
[h1]Hand History Folders Not Found?[/h1] Try clicking the magnifying glass icon to auto detect your poker client hand history folders. If your poker client hand history folders are not found, check the following:
Poker Stars client setup instructions
- Green Plus - Will add a new entry so you can setup a new Auto Import Folder location.
- Red X - Will delete the currently selected Auto Import Folder.
- Pencil - Will allow you to edit the currently selected Auto Import Folder.
- Magnifying Glass - Will automatically search for Auto Import Folder locations.
[h1]Hand History Folders Not Found?[/h1] Try clicking the magnifying glass icon to auto detect your poker client hand history folders. If your poker client hand history folders are not found, check the following:
- You haven’t played a hand with this poker client. (Common with fresh install) Play a few hands and manually check to make sure hands are being saved to your hard drive.
- You have a non default hand history folder setup in your poker client.
- Your poker client is not setup to save hand history folders.
Poker Stars client setup instructions
System Tray Icon Settings - General Settings
[h1]General Settings[/h1]

[h1]User Information[/h1] Displays what user is currently logged into HM Cloud. This is your HoldemManager.com email address and password.
Click the 'Change User' button to switch accounts if someone else with a HM Cloud account wants to play poker on your computer. This will ensure that their hands will get imported to their database instead of yours.
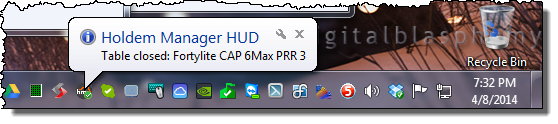
- General Settings - See Below
- Auto Import Folders - Click Here
- HM2 Archived Hands Import - Click Here
- HM2 HUD Import - Click Here
- HUD Popup - Click Here

[h1]User Information[/h1] Displays what user is currently logged into HM Cloud. This is your HoldemManager.com email address and password.
Click the 'Change User' button to switch accounts if someone else with a HM Cloud account wants to play poker on your computer. This will ensure that their hands will get imported to their database instead of yours.
- Start HUD on Windows startup - Checking this box will launch the HM Cloud HUD when Windows starts. Note: This option will only work if your Windows UAC Settings are set to 'Never Notify'.
- Detailed logging - Checking this box will start the HM Cloud logging commands. There is no need to enable this option unless we ask for logs through our support channels.
- HUD transparent unless mouse over - Checking this box will make your HUD semi-transparent unless you mouse over a players HUD.
- Show tables open and close notifications - disabling this will stop the 'Table open/closed...' messages you see in the System Tray like shown in the image below.
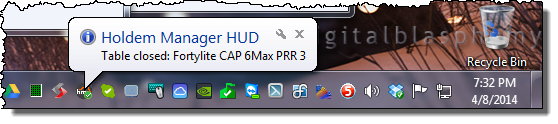
System Tray Icon Settings - HUD Popup
[h1]Hud Popup Settings[/h1]
HUD Popup Settings allows you to change the default pop-ups displayed in the HM Cloud HUD.You can also import HM2 pop-up files by clicking the "Import HM2 Pop-ups" button.

HUD Popup Settings allows you to change the default pop-ups displayed in the HM Cloud HUD.You can also import HM2 pop-up files by clicking the "Import HM2 Pop-ups" button.

- Select a pop-up on the right and click the left arrow to add that pop-up to your HM Cloud HUD. (Pop-ups in the left column are the popups that will be shown in your HUD)
- Select a pop-up and click the 'camera icon' link that appears when hovered over to view that popup in your web browser.
How do i setup my poker client to work with HM Cloud
How can I import my HM2 HUD and pop-ups?
[h1]Importing Popups[/h1]
HM2 HUD's can be imported by right clicking the HM Cloud icon in the System Tray and selecting Settings > HM2 HUD Import. Instructions here
HM2 Popups can be imported by right clicking the HM Cloud icon in the System Tray and selecting Settings > HUD Pop-up Settings. Instructions here
HM2 HUD's can be imported by right clicking the HM Cloud icon in the System Tray and selecting Settings > HM2 HUD Import. Instructions here
HM2 Popups can be imported by right clicking the HM Cloud icon in the System Tray and selecting Settings > HUD Pop-up Settings. Instructions here
